編集1
☆ちょっと昔のビデオカメラとOSを使った☆
☆4:3比率(SD画質)の映像編集 ☆
※いよいよ今回から「編集の巻」のスタートです。
シリーズ2「撮影の巻」でご紹介した方法で撮影したムービーを
編集ソフトがインストールされたパソコン
を使って編集していきます。
今回の「編集の巻」はMacユーザーの方には
申し訳ないのですが、自宅のパソコンが
Windowsマシンなので、Winベースでお話を
進めてまいります。
![[check]](image/face/check.png) 「撮影の巻」でビデオカメラの変遷(DV~HDV~AVCHD方式)を
「撮影の巻」でビデオカメラの変遷(DV~HDV~AVCHD方式)を
ご紹介した通り、購入時期によって映像の記録方式が違う
ビデオカメラが、今も現役で使われています。
同じようにパソコンと編集ソフトも毎年なんらかの
バージョンアップが行なわれ、特にWindowsの場合、
今お使いのOSバージョンは、XP~Vista~最新の7あたり
だと推測します。
そこで「動画道場」のムービーの編集は、
どのOSと、どの編集ソフトを使ってご紹介するのがいいか?
結構迷いましたが、大きく2つの方向で進めて行こうと思います。
![]() 最初の「初級編」はOSにWindows XPが搭載されているパソコンを使い
最初の「初級編」はOSにWindows XPが搭載されているパソコンを使い
編集ソフトはXPのパソコンに初めからインストールされている
マイクロソフト社の「Windows ムービーメーカー」を使います。
ムービー素材は「撮影の巻」【基本編】~ムービーカメラの種類~で
ご紹介したSONYデジタル・ハンディーカム
DCR-PC120で撮影されたDV形式のAVIファイルを使います。
このムービーは4:3比率の画角のSD(スタンダード)画質です。
つまり今主流の16:9のハイビジョン画質のムービーではなく、
チョイ古のOSパソコン(ヒゲ松の認識では、Windows Vistaの
評判があまり良くなかったので、未だに自分を含めてXPの
パソコンを使っている人は、まだまだ多いのでは?と思っています。)
を使って、チョイ古のビデオカメラで撮影した映像を簡単に
編集する方法を、「初級編」としたいと思います。
★次の「中級編」では、市販のビデオ編集ソフトを使って
ハイビジョンムービーをちょっとだけ凝ったテクニックも
使って編集する方法をご紹介したいと思っています。
ただ、パソコンは自宅のマシンを使うので、
OSはWindows XPのままですが…(笑)
それでは、しばらくの間よろしくお付き合いください。
①「Windowsムービーメーカー」を立ち上げてみよう。
このソフトは、Windowsのパソコンを買うと、最初からインストールされている動画編集をするためのソフトです。
ここだけの話ですが、ヒゲ松はこの連載を
始めさせてもらうまで、このソフトは一回も
使ったことがありませんでした。(笑)
では、何故このソフトを使って、ビデオ編集の
お話をするかというと、最初からインストール
されているので「タダ」だからです。
つまり、これから動画編集をするかどうか
わからないのに、高いお金を出してソフトを
買うことをお勧めすることはできないからです。
実を言うとヒゲ松が動画編集を始めるように
なったのは、昔初めて買ったパソコン
(SONY VAIO PCV-RX51)にプリインストール
されていたAdobe Premiere 5.1 LEという
動画編集ソフトを試しに使ってみたのがきっかけでした。
それ以来、現在までずっとAdobe Premiereシリーズを
使い続けているわけなので、まんまとAdobe社の術中に
ハマっているわけですが(笑)、
最初はやはりプリインストール・ソフトや、
体験版ソフトで試してみることです。
そして、楽しいと感じるか、面倒臭いと感じるかで、
その後のことは決めればいいんですからね。
![[check]](image/face/check.png) それでは、早速パソコンを立ち上げて、
それでは、早速パソコンを立ち上げて、
「Windows ムービーメーカー(以下、ムービーメーカー)」
を開いてみましょう。
私のパソコンのOSは、Windows XPのService Pack 3で、
インストールされているムービーメーカーのバージョンは、
5.1となっています。
ちなみに、この5.1というバージョンは、
Windows Service Pack 2にインストールされている
2.1というバージョンと基本的には同じもののようです。
ここでひとつお断りがあります。
何故、先程からOSのXPを強調しているかというと、
XPにインストールされているムービーメーカーでは、
「ハイビジョン動画」の読み込みや編集が基本的に
出来ないのです。
基本的にと書いたのは、16:9のハイビジョン動画を
4:3の画角に左右を圧縮した状態なら読み込めるのですが、
画面がタテ方向に伸びた映像で、
画質もハイビジョン画質ではなく、
SD画質に変換されてしまいます。
これに対してWindows Vista や7にインストールされている
ムービーメーカー
(Windows 7版はWindows LIVEムービーメーカーと名前も変わっています)
では、ハイビジョンムービーが扱えるので、
Vista以上のOSをお使いの方は、ハイビジョン編集にも
挑戦してみてください。
さて、私のXPマシンでは、スタート→全てのプログラムと、
たどると、「Windows ムービーメーカー」を見つけることが
できます。(もし「全てのプログラム」の中で見つけることが
出来なかった場合は、「アクセサリ」の中に入っている場合が
あるので探してみてください。){モニター画面左側を表示しています}
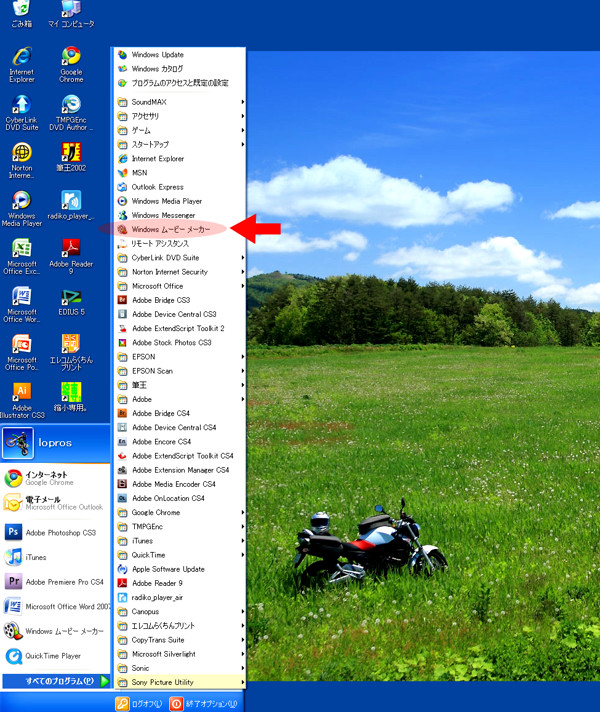
↓ムービーメーカーを立ち上げると現れる画面が、コチラ。{モニター画面左側を表示しています}
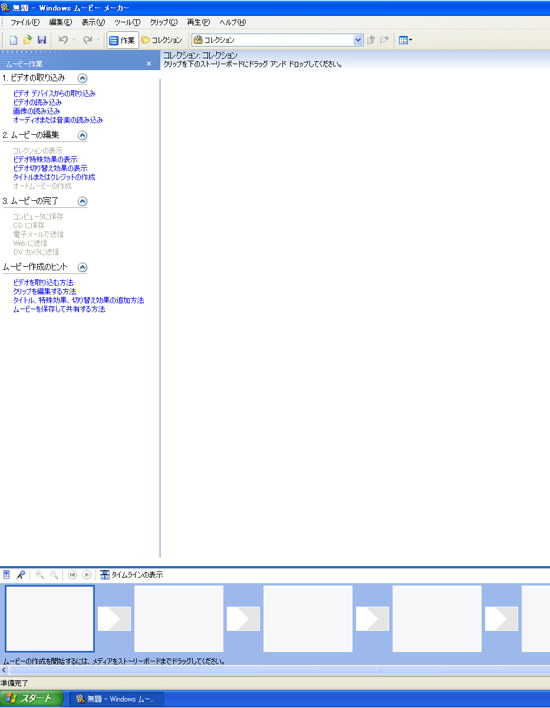
市販の編集ソフトの画面に比べると、
あっけないほどシンプルな画面です。
つまり、この編集ソフトは、本当に
基本的な編集作業のみに機能を絞り込んだ
ソフトだということなんですね。
![[check]](image/face/check.png) それではこの編集ソフトを動かすために、
それではこの編集ソフトを動かすために、
パソコンの動作環境がどれくらい必要かを
見てみたいと思います。
- ムービーメーカーの「ヘルプ」の中にある
「WindowsムービーメーカーのWEBサイト」を開き、 - ①「ステップ1-初級編」を開いて、
- ③「ステップ3:Windowsムービーメーカー2.1のダウンロード」というページを開くと、
- このようなシステム条件が出てきます。
↓{モニター画面左側を表示しています}
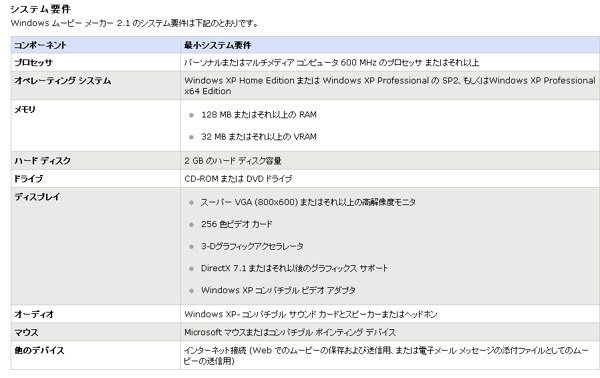
↓{モニター画面右側を表示しています}
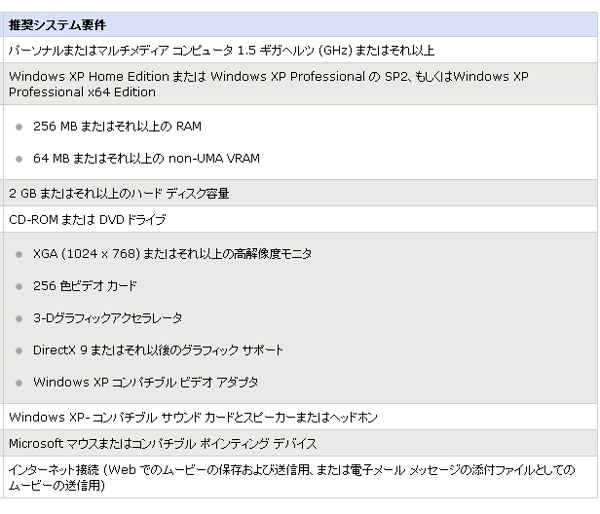
※画像が見難くて申し訳ありません。
(用無員よりお詫びいたします)ご自分のパソコンで
実際の画像を確認しながら進めていただくと幸いです。
☆「推奨システム条件」をご覧いただいて、
ご自分のパソコンスペックと比べてみてください。
動画の編集には、多くのメモリとハードディスクの
容量を使いますが、
このバージョンのムービーメーカーは
ハイビジョンムービーを扱わず、
基本的な編集作業しかできないので、
この程度のシステム条件でも働いてくれます。
しかしながら、モバイル型のノートパソコンでは、
ムービー素材を取り込んでストックしておく
ハードディスクの容量が足らない場合が多い
と思いますので、
動画編集にはかなりハードルが高いと思います。
出来る限りデスクトップ型で、CPUもメモリも
ハードディスクも高い容量のマシンを使用すると、
編集作業が快適になることを付け加えさせていただきます。
②パソコンにビデオカメラを接続しよう。
☆映像をパソコンに取り込むためには、
ビデオカメラとパソコンを接続しなければなりません。
接続するためには「IEEE1394(またの名を、i-link)ケーブル」
が必要です。
このケーブルは通常ビデオカメラとは別売りの場合が多いので、
電気屋さんで購入するわけですが、
接続するパソコン側の端子がどういう形状かを、
確認してください。
ヒゲ松のパソコンのIEEE1394端子は、6ピンです。
そして、ビデオカメラ側の端子は、4ピンなので、
写真のように一方が6ピンで一方が4ピンのケーブルを
購入しました。
左が、4ピン。右が、6ピン。
パソコンによっては4ピン端子になっているものもあるので、
その場合は、両方が4ピンのものを選んでください。
そして、このケーブルでパソコンとビデオカメラを
接続した状態が、この写真です。
ヒゲ松のパソコンは前面にIEEE1394端子があるので
便利ですが、パソコンによっては背面に端子が
あるものも多いので、
その場合は長めのケーブルを購入しておくと
接続しやすいですね。
③撮影した映像をビデオカメラから取り込もう。
撮影済みのテープを入れたビデオカメラをパソコンにつないで、
ビデオカメラの電源を入れ、テープ再生ができる状態にすると、
↓こんな画面が立ち上がります。{モニター画面左側を表示しています}
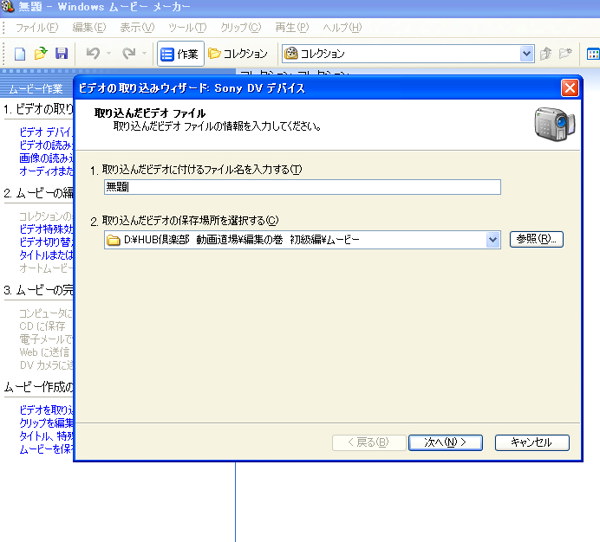
- 1、まずはビデオカメラから取り込むムービーに
ファイル名を付け、取り込むムービー素材を、
どこに保存して、何というフォルダ名にするかを
設定します。
この初級編では、どの映像をサンプルに使おうかと
悩みましたが、昔、たくさんのGSと共に、
四国の「剣山スーパー林道」をツーリングした時の
ビデオをサンプルとして使用することにしました。
なので、ファイル名を「剣山ツーリング」と入力します。
- 2、次にマイコンピュータのDドライブの中に、
「HUB倶楽部 動画道場 編集の巻 初級編 ムービー」
という名前のフォルダを作り、それをビデオカメラから
取り込んだムービー素材の保存フォルダとして設定しました。
ムービー素材は写真データに比べると、非常に
大きな容量となりますので、Cドライブの
「マイドキュメント」や、「マイビデオ」などに
保存してしまうと、
編集ソフトを動かすプログラムがインストールされている
Cドライブの動きが非常に遅くなってしまうので、
プログラムファイルが保存されていないドライブを、
ムービー素材の保存用に設定することがポイントです。
↓{モニター画面左側を表示しています}
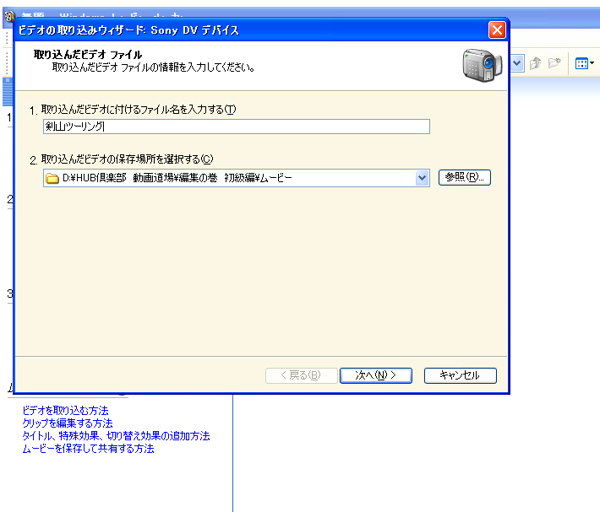
- 3、ここまで設定したら、表示されている
「ビデオの取り込みウイザード」の下にある「次へ」を
クリックすると、この画面になります。{モニター画面左側を表示しています}
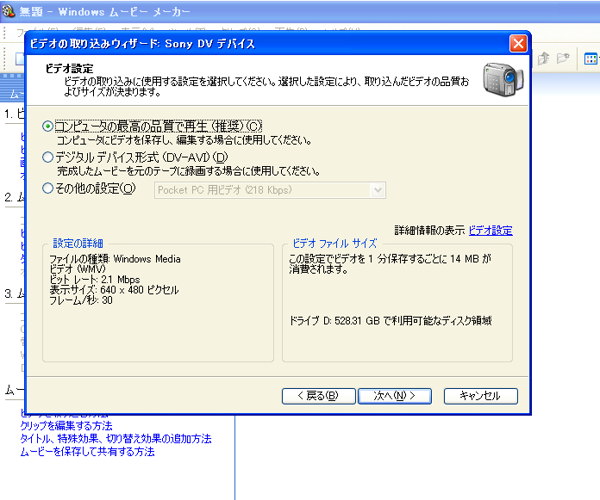
☆この画面の上の方にある - 「コンピューターの最高の品質で再生」のボタンに
チェックを入れて、画面右下にある - 「ビデオファイルサイズ」の中の、保存するドライブ
(この場合は、Dドライブ)の - 「利用可能なディスク領域」の数値をチェックしてください。
容量の目安
この設定では1分間のムービーデータを保存するために、
14MBの容量が必要となりますので、取り込もうとする
ビデオテープの長さ(分)×14MBで必要なディスク領域を
割り出すことができます。
経験上、ディスク領域を目一杯に近い形で使うと、
編集中にエラーが発生することが多くなるので、
十分なディスク容量を確保してください。
また、ムービー素材を保存するドライブの容量と共に、
プログラムがインストールされているCドライブの容量も、
この段階でチェックしておいてください。
Cドライブもディスク容量が一杯に近いと、
編集中のエラーの原因になるので注意が必要です。
- 4、「次へ」をクリックすると、テープに録画された
映像を全て取り込むか、テープの一部を取り込むかを
選択する画面になります。
ヒゲ松が普段使っているソフトで編集する場合は、
取り込みたい部分のみを選択しながら
取り込んでいますが、
今回は初級編なので、まずはパソコンに全てお任せの
「テープ全体を自動で取り込む」のボタンに
チェックを入れます。{モニター画面左側を表示しています}
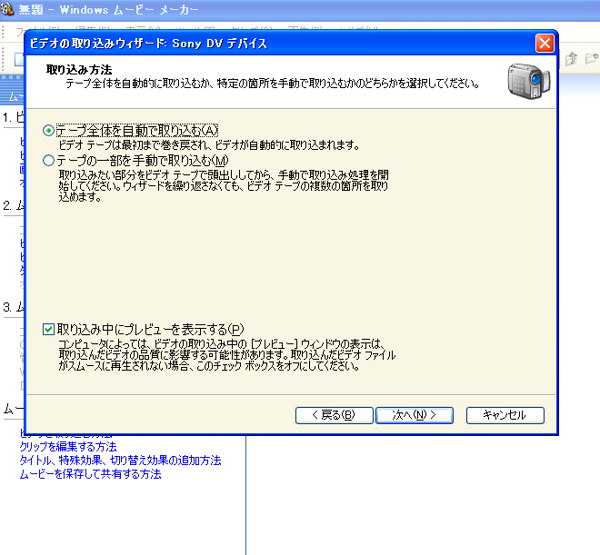
また「取り込み中にプレビューを表示する」に、
チェックを入れると、ムービーメーカーの画面に
ビデオカメラから取り込むムービーシーンが表示されます。
この機能は、テープの中の特定の部分を選んで
取り込む場合には便利な機能です。
- 5、そしてまた「次へ」をクリックすると、
この画面が現れ、いよいよテープからムービー素材の
取り込みが始まります。{モニター画面左側を表示しています}
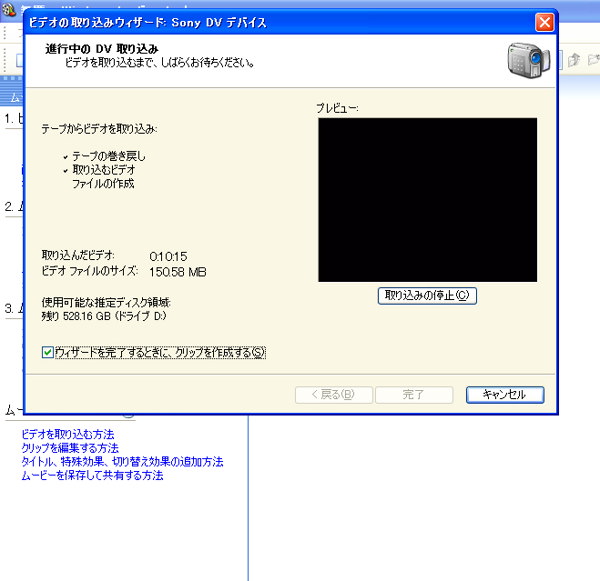
まず自動的にテープが最初まで巻き戻され、
テープの頭から取り込みが始まります。
![[check]](image/face/check.png) 今回は、「取り込み中にプレビューを表示する」
今回は、「取り込み中にプレビューを表示する」
にチェックを入れましたので、「プレビュー」
ウインドウに、現在取り込み中のムービーが
表示されています。
この取り込みは、等倍速なので、
例えば60分間フルに録画したテープを
全て取り込むには、60分間かかります。
ここはのんびりと、プレビューウインドウに
映し出されるムービーを懐かしく思い出しながら、
「どのシーンを使って」「どのシーンを捨てるか」
を頭の中で組み立てておくと、編集の効率が上がります。
今、取り込まれたムービーの時間と、
その容量が画面に表示されますので、
お茶でも飲みながら、全てのムービーが
取り込まれるのをゆっくりと待ちましょう。
- 6、取り込みが完了したら、
「コレクション」とう画面の真ん中の
白いスペースに、ムービーのサムネイルが表示されます。{モニター画面左側を表示しています}
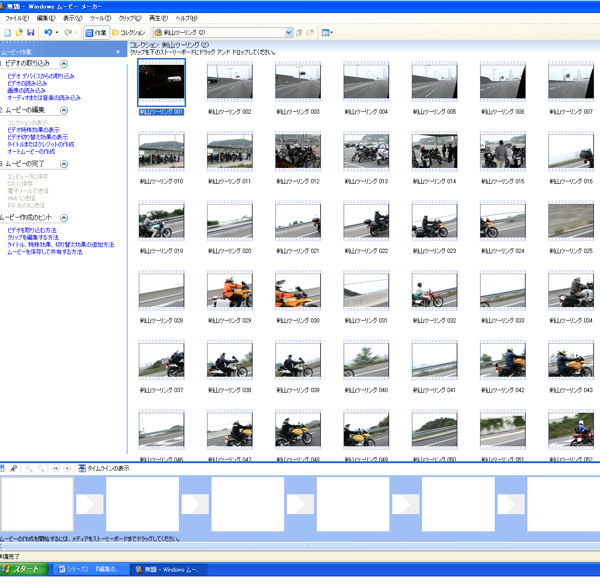
![[check]](image/face/check.png) もし、コレクションにサムネイルが表示されない場合は、
もし、コレクションにサムネイルが表示されない場合は、
画面左上の、「ムービー作業」
- 「1、ビデオの取り込み」の中の
- 「ビデオの読み込み」をクリックすると、
- この「読み込みファイル」の画面が立ち上がります。{モニター画面左側を表示しています}
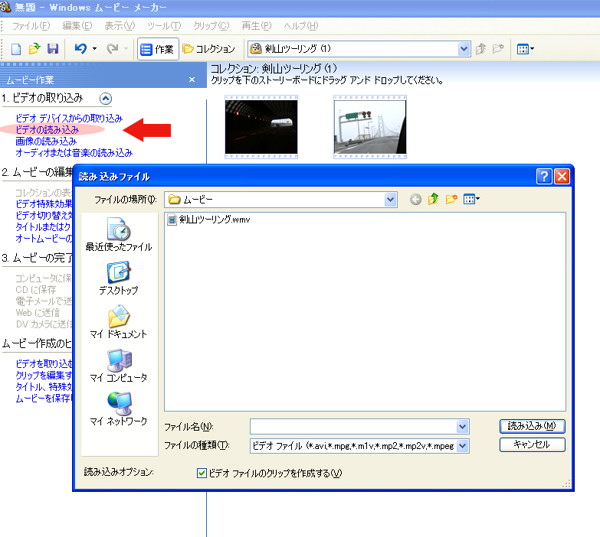
この画面で、最初に設定した取り込みムービーの
保存フォルダを選択して、「読み込みボタン」を
クリックすると、ビデオカメラから取り込まれた
ムービー素材が、全てコレクションに表示されます。
保存フォルダに取り込まれているファイルは、
ひとつにまとまっていますが、
コレクションには、撮影時行ったビデオカメラの
オン/オフのタイミングで、シーンごとに
分けられて表示されます。
(…と、説明書きには書いてありましたが、
実際はもう少し細かく分割されて
サムネイル表示されました。)
以降次回に続きます。次回はBGMなど
更に本格的編集作業満載!ご期待ください。