本編の編集前編
5、動画編集ソフト「Power Director」を使った ムービー編集
■STEP 3 本編の編集 (前編)
前回までは「第1回HUB倶楽部ミーティング」ビデオの中の
オープニングムービーを編集する過程をご紹介しましたが、
実は既に[Power Director]というソフトの機能の大半を
使ってるんですね。
後はシーンごとのイメージに合うエフェクトや
トランジション効果を組み合わせて、
楽しいムービーになるように仕上げていく訳ですが
今回はオープニングで使っていない機能を中心に、
本編の編集をご紹介していきたいと思います。
(1)一度にたくさんのシーンをトリミングしよう
このソフト[Power Director]は
- キャプチャーしたムービーを
- 一旦タイムラインに配置して.
- 使いたいシーンをトリミングしていく
方法を採用していることを前回ご紹介しました。
ムービーの本編では
- スナップ的に撮影した色々なシーンをつなげていくので
- 使いたいシーンを一度に選択して、
- 一度にトリミングすると、
- 効率よく編集を進めることができます。
![]() 最初は、その方法からご紹介します。
最初は、その方法からご紹介します。
![]() ムービーを配置する前に
ムービーを配置する前に
- BGMを音楽タイムラインに配置します。
本編の始まりには - 口笛を吹いてスキップしているような
雰囲気のある曲を選びました。
タイトルバックに使ったトランス系の曲と
ガラッと雰囲気の違うのんびりとした曲にすると、
大きなシーンチェンジを印象づけることができます。
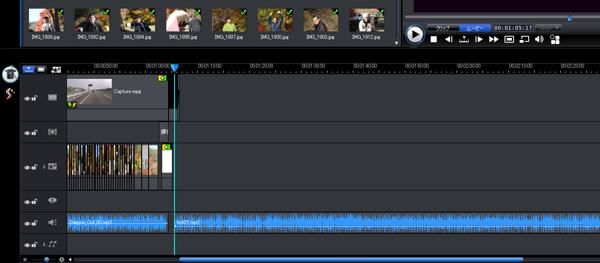
BGMの配置が済んだら
- 次に映像ファイルを映像タイムラインに
- ドラッグ&ドロップして配置します。
- そしてタイムラインの上にある
「マルチトリム」のボタンをクリックすると、
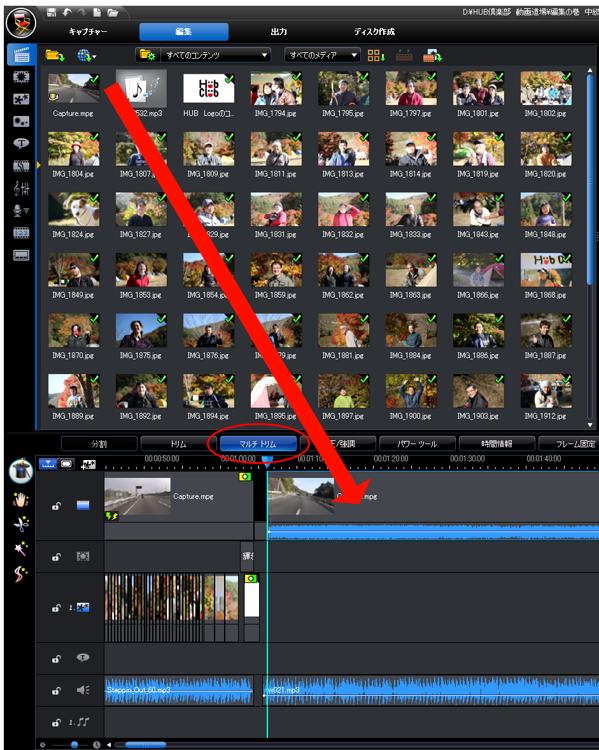
「マルチトリム」ウインドウが立ち上がります。
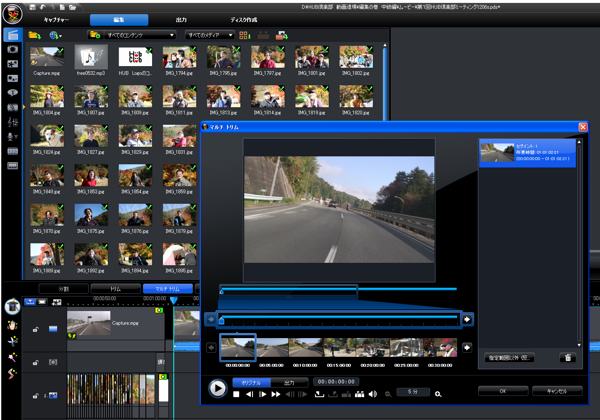
- ウインドウの左下の「プレイ」ボタンを
- クリックすると映像が再生されますが、
映像モニターの下にある - 「サムネイル」をクリックすると
- その位置にカーソルが移動するので
- 手早くトリミングしたいシーンを
見つけることができます。
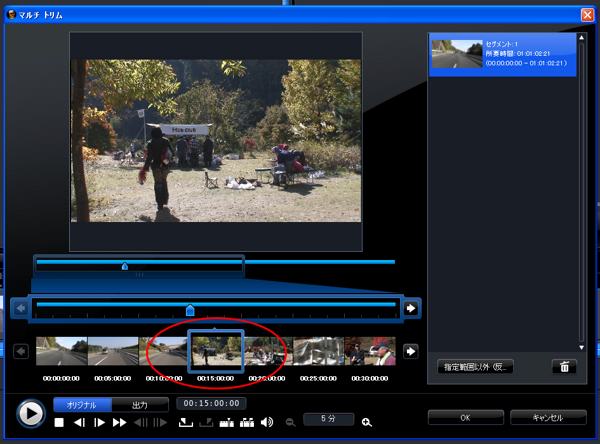
こうしてトリミングしたいシーンが見つかったら
オープニングの映像をトリミングした時と同じように、
- 「開始位置」ボタンをクリックして、
映像を再生させ、
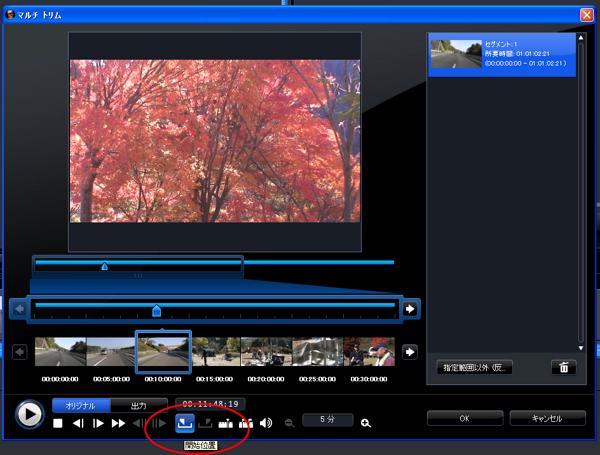
- トリミングを終了したい位置まで来たら、
- 「終了位置」ボタンをクリックすると、
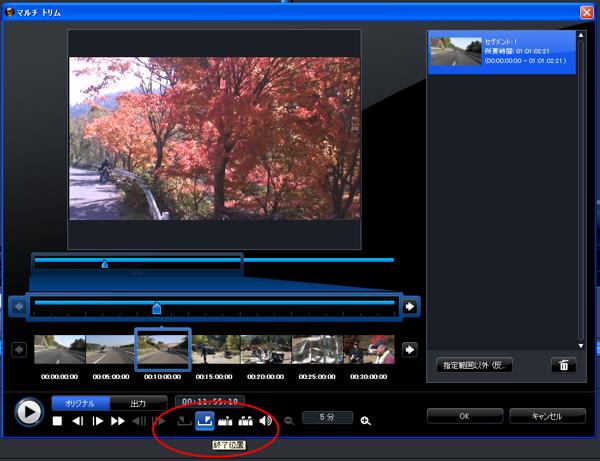
ウインドウ右側のスペースに、
トリミングされた映像クリップが表示されます。
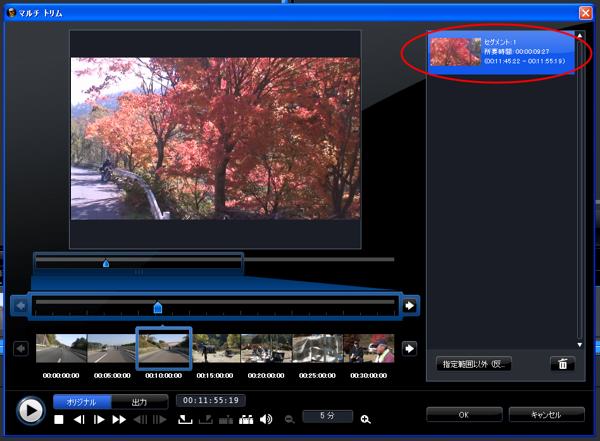
以上の作業を繰り返して、
- 本編に使いたい映像シーンを次々にトリミングしていき、
- 最後にウインドウ右下の「OK」ボタンをクリックすると、
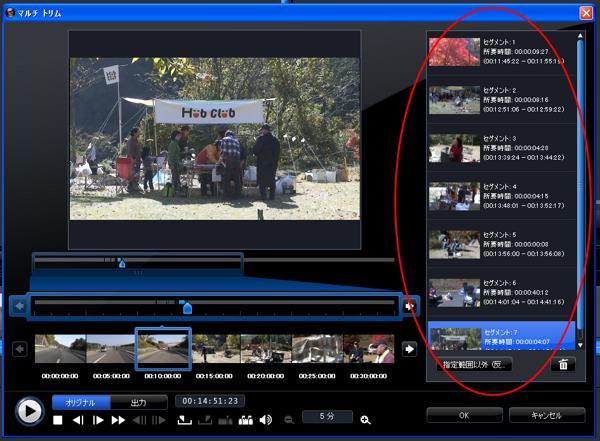
トリミングして選び出した複数の映像シーンが、
タイムライン上に配置されます。
↓モニター左側の画像です。
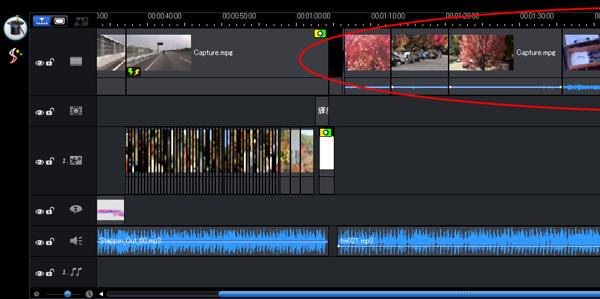
↓モニター右側の画像です。
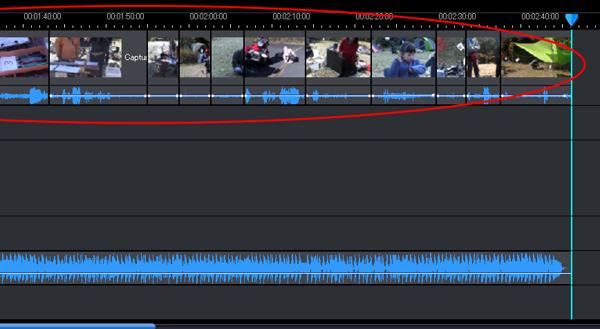
あとはBGMのブレイクに合わせて、
テンポよく映像が切り替わるように、
それぞれのクリップの長さを調整して
仕上げていきます。
![[check]](image/face/check.png) このように「マルチトリム」は
このように「マルチトリム」は
とても便利な機能ですが、
使いたいシーンを探す時に、タイムラインスライダーを
雑に動かすと、強制終了してしまうことが多かったです。
これはスライダーを動かす時に、
大きな負荷がかかるためだと
思われますが、このあたりは
マイナス点として、
挙げておきたいと思います。
(2)タイトルとテロップを入れよう
BGMと映像クリップが配置できたら、
次は文字を入れて行きます。
まず、この作品ではオープニングムービーに
タイトルを入れなかったので、
本編の始まりに入れることにしました。
イベントビデオのタイトルは、
- 「場所」
- 「日付」
- 「イベント名」
などを入れますが、
このソフトはテキストのアニメーションが面白いので、
この三要素をそれぞれ、別々に出すことにしました。
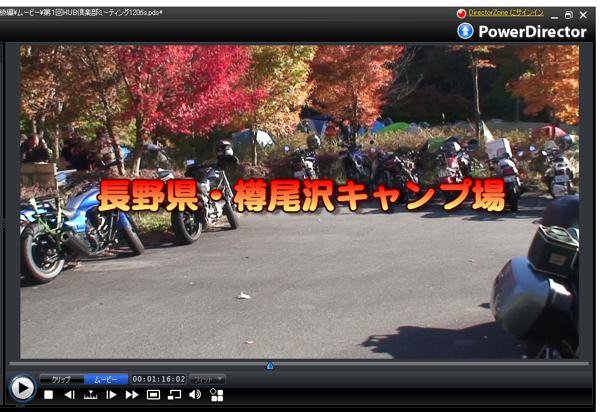
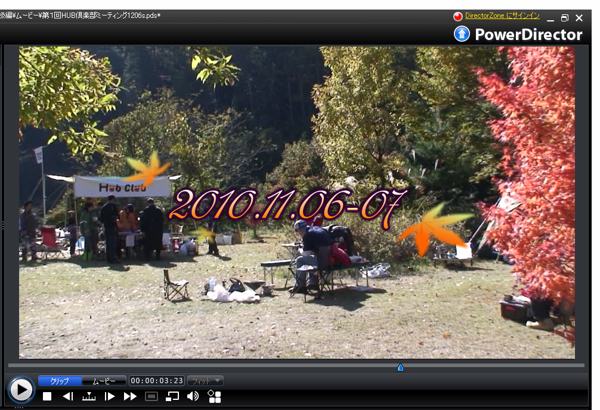

次にヒゲ松がこの手のビデオ作品を作る時に心がけているのは、
画面の中でしゃべっている人の会話に
「テロップ」をつけることです。
イメージ的には、
テレビのバラエティ番組で、お笑い芸人の
コメントに合わせて画面の下に出てくる
テロップと同じです。
家庭用のビデオカメラで撮影した場合、
まわりの雑音やしゃべっている人の声量によって、
音声を拾いきれないことが多いので、
せっかく面白いコメントをしてくれても、
ビデオを見てくれる人に伝わらないと
もったいないので、
必ずテロップをつけるようにしています。
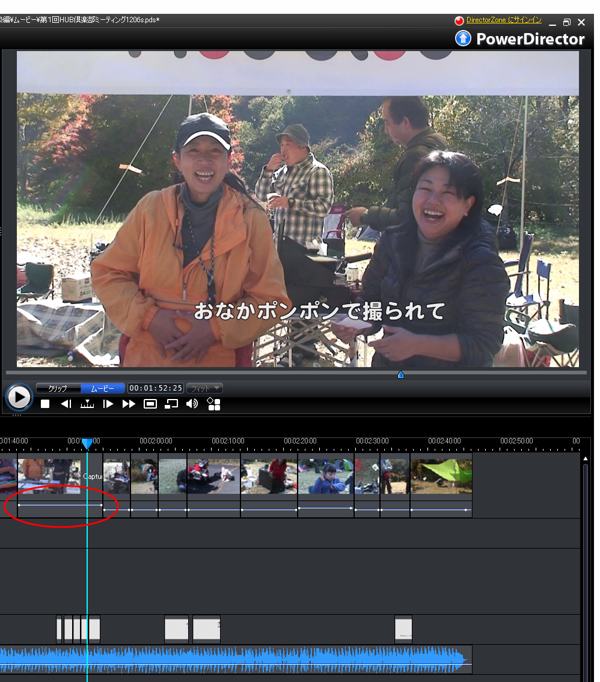
コメントのテロップは、
頻繁に出てくることになるので
テキストにはアニメーションは付けずに、
白文字&黒フチのシンプルなデザインで、
書体は少し太めのもの(この作品のテロップには
「太丸ゴシック」を使っています)
を使うと、読みやすいですね。
テロップの入れ方は、
- しゃべっている人のコメントを
- テキストタイムラインに文字として打ちこみ
- しゃべっている時間に合わせて長さを調整します。
しゃべっているコメント量が多いと
結構たいへんな作業となりますが(笑)
この作業をするとしないとでは、
楽しさの伝わり具合が違ってくると思います。
そして、しゃべっている人の声が
小さいようでしたら
映像クリップの下にある
「白いライン」(ラバーバンドと言います)の
両端をドラッグして上に上げると、
音声が大きくなります。
![[check]](image/face/check.png) BGMとコメントが重なって、
BGMとコメントが重なって、
音声が聞き取りにくい時にも効果のあるテクニックです。
以降、次回に続く・・・
ボリューム満点なので2回に分けて更新します。用無員より