ステップごとに編集を進めよう
ステップごとに編集を進めよう
それでは今回からステップごとに編集を進めてまいりましょう。
1.編集に使う映像素材の順番や見せ方など[大まかなストーリーを考える]
○編集作業の第1ステップは
どういうストーリーで映像をつなげて見せるか?
という構成を考えることから始めます。
ストーリー構成というとちょっと難しく感じるかもしれませんが、
一番単純なストーリー構成は、撮影した順番に映像をつなげていく
やり方です。
ツーリングムービーはまさしくツーリングの記録なので、
例えば、
- 朝出発して、高速道路を走り、
- 途中のパーキングエリアで仲間と待ち合わせをして、
- 高速を降りて一般道に入り、
- 昼食を食べて、林道を走り、
- 宿に着いて、宴会をして盛り上がりました…
というようなツーリングの楽しい一日を、
時間の経過に沿ってダイジェスト的に
つなげていくやり方です。
ヒゲ松がツーリングムービーを作り始めた最初のころは、
ほとんど、こんなストーリーのビデオばかり作っていました。
そして何本か作って行くうちに、
時間経過にあまりとらわれず、
印象に残るシーンを
冒頭のタイトル部分に持って来ると、
その後に展開していく内容にとても興味を
持ってもらえたり、
ひとつの走行シーンを色々なアングルから撮影して、
それをリズミカルに切り替えながらつないでいくと、
飽きずに走行シーンを見てもらえたり…と、
ビデオを見てくれる人にいかに楽しんでもらうか?
という視点で、ストーリーを考えるようになりました。
見せられて一番辛いのは、
同じシーンが延々と続くビデオなので(笑)
いかにテンポよくシーンを切り替えて
- 全体を説明するシーン
- なんとなく雰囲気を醸し出すシーン
- パパッと見せるだけのシーン
- じっくりと見せたいシーン…
といった映像にメリハリをつけて、
見せる順番をどう展開すると、
飽きずに見ることができるか?
ということを考えて構成するようにしています。
以上がヒゲ松のストーリー構成の考え方です。
2.コレクションに読み込んだBGMを映像より先に「タイムライン」配置する
ムービーメーカーを立ち上げると、
最初の設定では、おそらく画面の一番下に
「ストーリーボード」という領域があると思います。
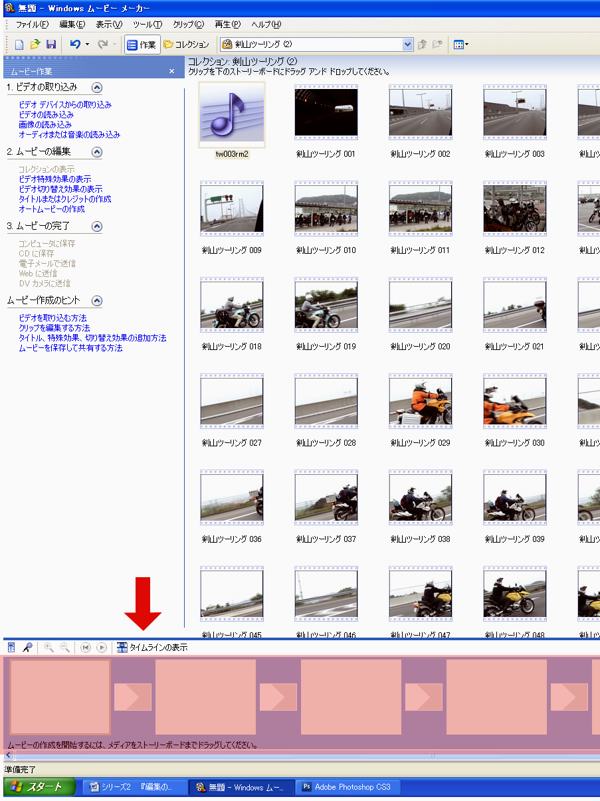
薄いピンクで示した領域がストーリーボードです
コレクションに読み込まれた映像のことを
「映像クリップ」と呼びます。この映像クリップを
ストーリーボードにドラッグ&ドロップしていくと、
その順番に映像がつながってひとつのムービーになる…
という仕組みです。
このストーリーボードを使えば、とても簡単に
ムービー編集ができるのですが、逆に言うと
細かい編集作業がしづらいので、ここでは、
一般的な編集ソフトに使われる
「タイムライン」表示に切り替えることにします。
切り替え方は、赤い矢印で示した
「タイムラインの表示」という部分を
クリックすると、ストーリーボードが
タイムラインに切り替わります。
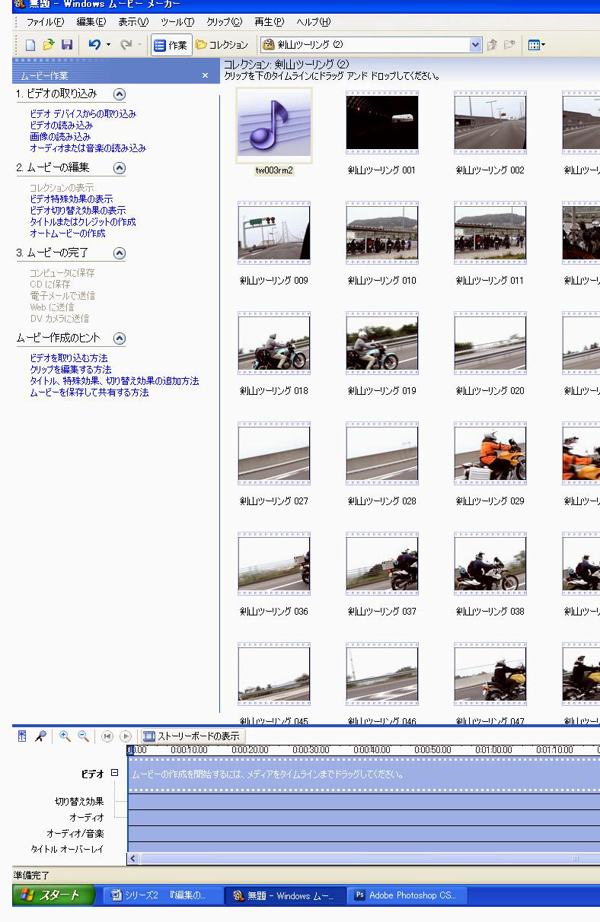
そして、このタイムラインの「オーディオ/音楽」スペース
(このタイムラインのスペースを、「トラック」と呼びます。)
に、コレクションに読み込まれている音楽クリップを
ドラッグ&ドロップしてBGMを配置します。
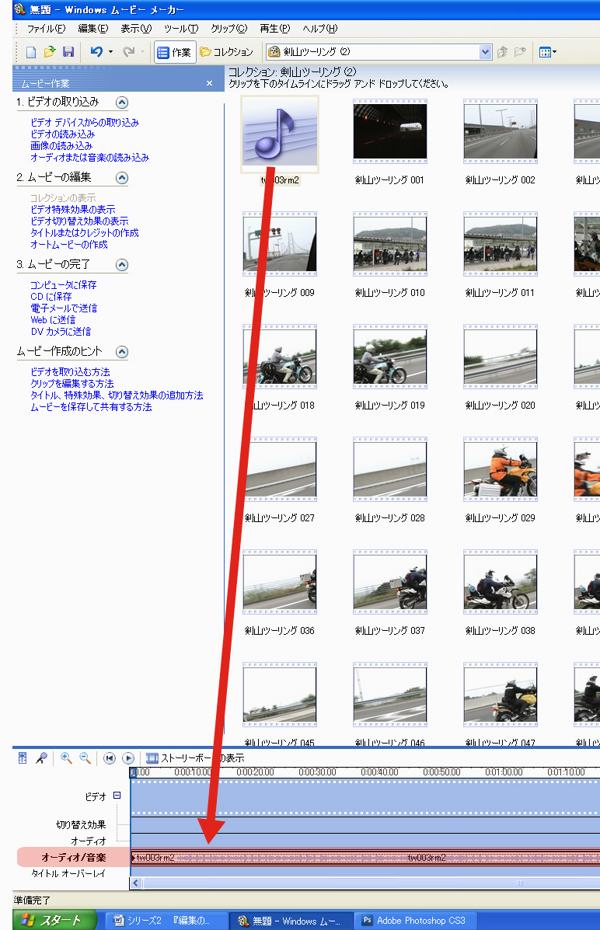
ここまでの作業が終了したところで
プロジェクトの保存を行ってください。
ついつい作業に没頭していると
保存ボタンを押すのが億劫になってしまいがちですが、
少なくとも、映像クリップの編集に入る前には、
必ず行なってください。
その理由は、パソコンのスペックによっては
映像クリップの編集作業中に大きな負荷がかかって
何の前触れもなくパソコンがシャットダウンしてしまう
ことがあるので、それまで行った編集作業をパーに
しないためにも、これ以降は小まめな保存を繰り返す
ようにしてください。
BGMが配置されたところで、
何故、映像よりも先に音楽ファイルを
タイムラインに配置するのかを、
次のステップでご説明します。
3、音楽に合わせて読み込んだ映像クリップをトリミングしながら配置して行く
(1)映像クリップの選択と詳しいストーリー構成
☆さて、これからタイムラインに映像クリップを
配置していきます。
まず初めに、どの映像クリップを使うかを選択しましょう。
コレクションのサムネイルをダブルクリックすると、
画面右のモニターウインドウに映像が自動的に再生されます。
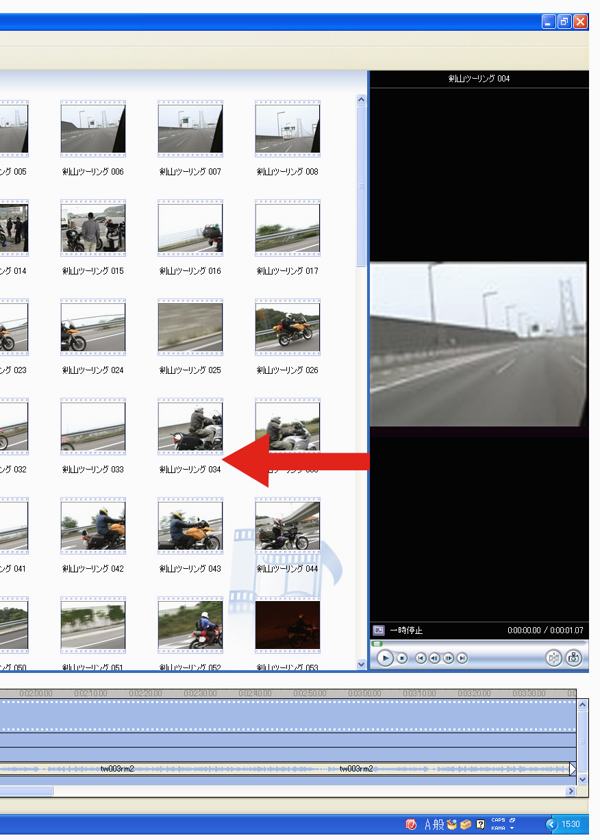
初期設定の状態ではモニターのサイズが小さくて
映像を確認し難いので、
モニターウインドウとコレクションの間のラインを
マウスでつまんで、左にスライドさせると、
モニターウインドウの大きさを自由に変えることができます。
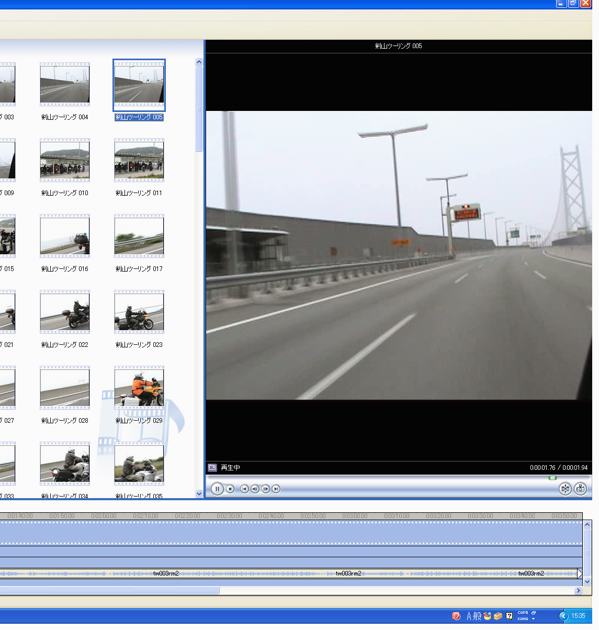
モニターウインドウを大きくすると、
コレクションのスペースが狭くなるので、
表示されるサムネイルの数が少なくなります。
自分にとって使いやすい大きさに調整しましょう。
![[check]](image/face/check.png) モニターウインドウの画面に下に
モニターウインドウの画面に下に
「プレイ」「一時停止」「ストップ」「コマ送り」などの
ボタンがあるので、
編集に使いたい映像クリップを再生しながら
どのシーンを使うかを決めて行きます。
○さて、今回サンプルで使用するビデオ映像は、以前ご紹介したように
たくさんのGS(中には国産トレール車も少し混じっていますが…)が、
神戸から淡路島を経由して高速道路で四国に渡り、
剣山スーパー林道の手前のキャンプ場にテントを張って
身軽になってから、林道ツーリングを楽しんで、
キャンプ場に戻り、みんなでキャンプをしました…
というツーリングシーンを録画した映像です。
ビデオカメラは
- SONY デジタル・ハンディーカム DCR-PC120と
- SONY まめカム CCD-MC100
の2台を使っています。
![[check]](image/face/check.png) この一泊二日のマスツーリングの模様を
この一泊二日のマスツーリングの模様を
読み込んだ音楽クリップの長さ:約4分30秒に
まとめる編集を今からおこないます。
詳しいストーリー構成は、
次のような内容にすることにしました。
- 冒頭シーンは高速道路で2つの橋を渡り四国に渡ります。
ただ、高速道路をまっすぐ走るだけのシーンでは、
すぐに見飽きてしまいます。 - そこで今回は、追い越し車線を走りながら
参加したライダーをハンドルに取り付けたビデオカメラを
横に向けて撮影していたので、ライダーの紹介も兼ねて
高速道路の走行シーンをリズミカルに見せて行くことにしました。
- 次に林道に入るまでのキャンプ場でのテント設営シーンを
少しはさみながら - バイクでの「自走撮りパターン」と、
- バイクを降りての「友達撮りパターン」で撮影した
たくさんのGSが林道ツーリングしている様子を、
色々なアングルで撮影した映像を組み合わせて
メインのシーンに使い、最後はキャンプサイトの - 焚き火シーンで終える…という内容を考えてみました。
(2)BGMの「切れ目」に合わせた映像編集
☆ビデオ編集の方法は
人によって様々な考え方と方法があると思いますが
ヒゲ松は
作品に使うBGMのポジショニングがとても重要
だと考えています。
BGMの重要性は先にも少しふれましたが
走行音をあまり入れることができない
ツーリングムービーにおいて、
「音」でその作品のイメージを作る
ことができること。
そしてもうひとつは
見飽きずに、テンポよく映像を
見てもらう工夫ができることにあります。
You Tubeにアップロードされている
「ツーリングビデオ」の多くは
「絵」としてのビデオ映像をつないだ後に
BGMを乗せているパターンの作品が多いのですが、
ヒゲ松の作り方は、
- まず初めにBGMを決めて、
- その曲のフレーズの切れ目に合わせて
- 「絵」としてのビデオ映像を
- 「切り貼り」していく形で作り上げていきます。
「曲のフレーズの切れ目」とは
ある一定のメロディが繰り返される時の、
メロディとメロディの間の一瞬の切れ目
のことでして、耳で聞いて
「このタイミングで映像が切り替わると、
気持ちいいだろうなー」と思える
「ブレイク」のことを指しています。
当然、選択する曲によって
4小節ごとや、8小節ごとに
ブレイクがキチンとある曲もあれば、
ブレイクがあまり感じられない曲もあります。
ヒゲ松は走行シーンのBGMには、極力
この「ブレイク」がはっきりとわかる曲をセレクトして、
映像シーンの切り替わりに「メリハリ」をつける
ようにしています。
では、この「メリハリ」をどうやって出すかと言いますと、
「隣同士につなげる映像には、似たようなシーンを避ける」
ということが重要です。
もう少し詳しく言うと
「左コーナーを回っているカット」の
次には「右コーナーを回っているカット」をつなぐ。
「アップでライダーを撮影したカット」の
次には、「引きで撮影したライダーのカット」をつなぐ…
といった具合です。
つまり、曲のブレイクに合わせて
イメージの違うカットが、
次々と繰り出されて来ると
時間を忘れて映像に集中して
もらいやすくなると考えています。
この編集の方法は、実はミュージシャンの
プロモーションビデオの作り方によく使われている
テクニックなんですね。
この場合は、主役は当然「音楽」になるわけですが
飽きずに1曲通して聴いてもらうために、
様々な映像を「切り貼り」または「重ね合わせ」ながら
編集していくことで、曲のイメージに合わせた
世界感を作り出しています。
なので、ミュージシャンのプロモーションビデオの
編集テクニックは、ツーリングムービーを作る際に
とても参考になります。
(…が、絵づくりに掛ける予算や、編集ソフトや、
使用する機材と編集テクニックの差で、
当然同じようにはいきませんけどね…泣)
○ここから先は、言葉で書いてもなかなかニュアンスが
伝わりにくいと思いますので、
ムービーメーカーの画面と共に、
編集中の実際の映像もご覧いただきながら、
進めてまいりたいと思います。
(3)曲のブレイクに合わせた映像配置とトリミング
☆まず、
- 音楽ファイルのみが配置された
タイムラインの一番上にある「ビデオ」のトラックに
一番最初に使う映像クリップをドラッグ&ドロップします。
そうすると
- 録画した映像は「ビデオ」というタイムラインに
また、同時に - 録音された音声は「オーディオ」というタイムラインに
配置されます。
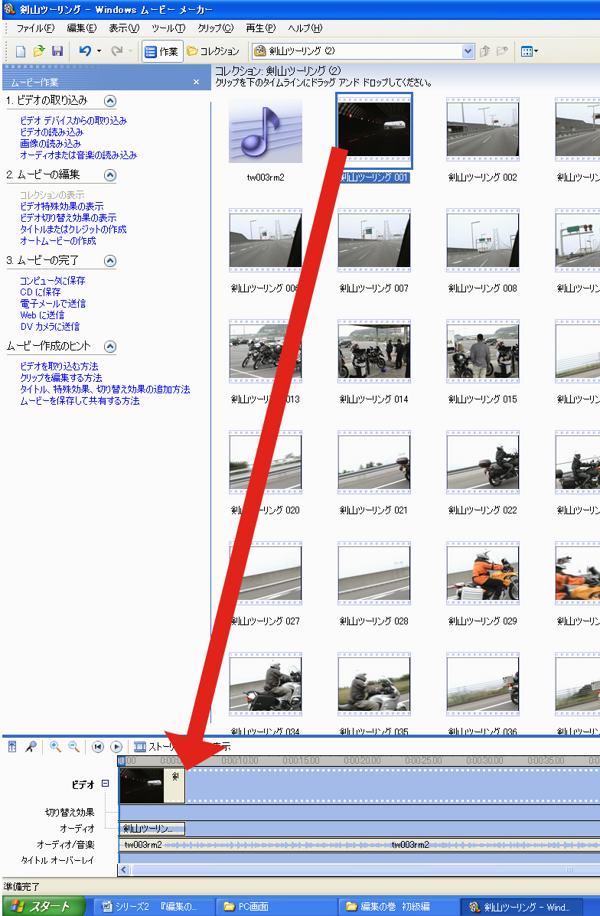
この時点で、映像クリップの最初の位置に
「タイムラインカーソル」と呼ばれる線があります。
タイムライン又は、モニターウインドウの
「再生」ボタンをクリックすると、
「タイムラインカーソル」が
左から右に移動して映像が動き出します。
そして「タイムラインカーソル」が通過する位置が
モニターウインドウに映る映像シーンの位置を示しています。
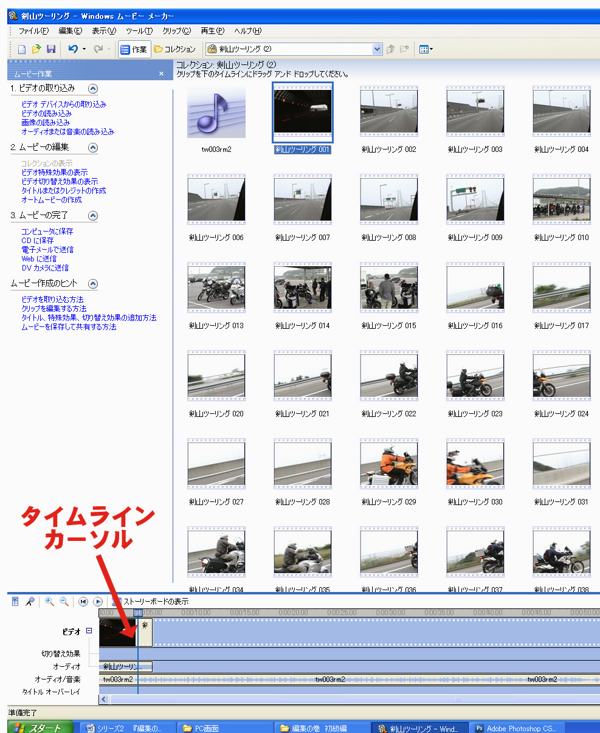
選んだ映像は高速道路のトンネルの中から出て来て
明石海峡大橋を渡るシーンです。
この映像からスタートして高速道路を疾走する
GSライダーを撮影したカットを、曲のブレイクを
きっかけに「トリミング」しながら配置していきます。
「トリミング」とは、タイムラインに配置した
クリップの中の使いたいシーンを
希望する長さに調整する作業のことです。
ポイントは、この作業がやりやすいように
タイムラインを「拡大」することです。
「タイムラインの拡大」とは
配置されたクリップの表示時間を伸ばすことで
タイムラインの左上にある
「虫めがねマーク」のプラス印をクリックすると
タイムラインが拡大されます。
また、逆に「縮小」したい場合は、
「虫めがね」のマイナス印をクリックします。
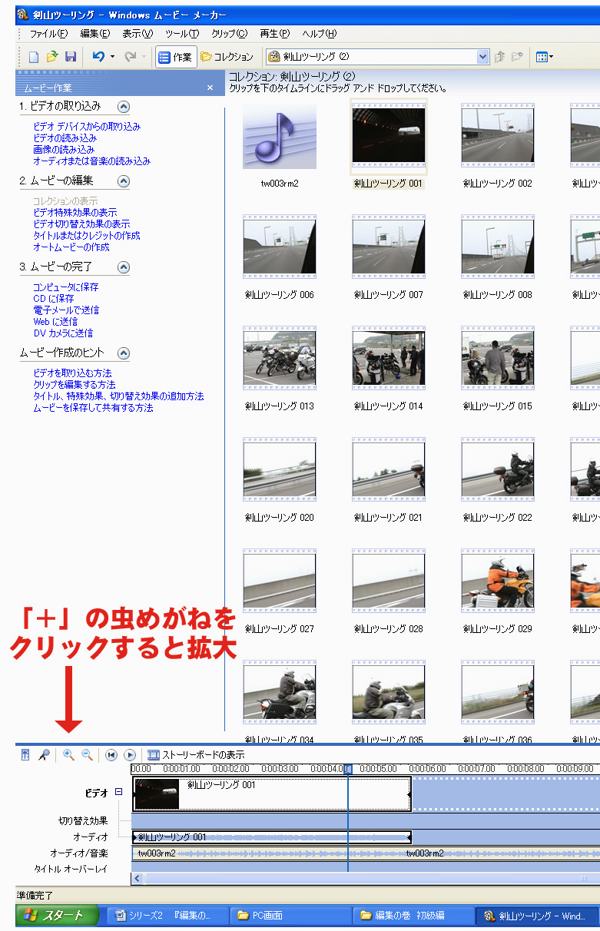
こうして、タイムラインを
「拡大」「縮小」して「トリミング」
作業を行っていきます。
「トリミング」の方法は、
- まずタイムラインに配置した映像クリップの
トリミングしたい位置から少し長めの位置に
「タイムラインカーソル」を合わせて、
モニターウインドウの右下にある
「分割」ボタンをクリックすると
クリップが分割されます。 - そして分割されて不要となったクリップは
右クリックで「削除」を選択して
タイムラインから削除してしまいます。
↓モニター左側の画像
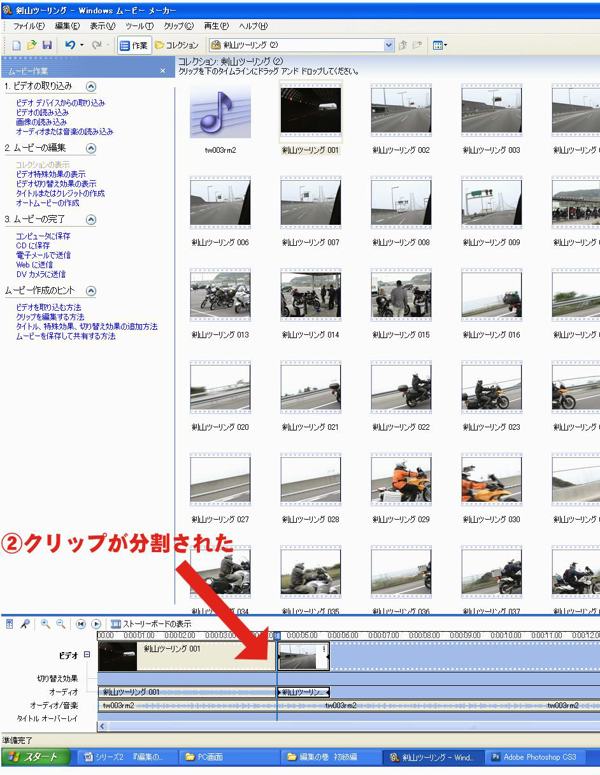
↓モニター右側の画像

この時点で、長いクリップから
編集に使いたい部分を大雑把に
「トリミング」しておくわけです。
次に、分割されたクリップを選択して
クリップの開始位置もしくは、
終了位置にマウスのポインタを合わせると
両矢印の形をした「トリミングハンドル」
に変わります。
この状態でマウスをドラッグして左右に動かすと
クリップの長さの微調整ができます。

そして、タイムラインの左上
またはモニターウインドウの下の
「再生」ボタンを押して、
タイムラインを再生します。
これで配置したBGMに合わせて映像がスタートします。
ここで撮影時に同時録音されている音が
耳触りなのでタイムライン上の
「オーディオ」トラックの上にポインタを合わせて
右クリックすると「ミュート」という項目が出てくるので、
これをクリックします。
すると映像と同時に録音された音声がカットされます。
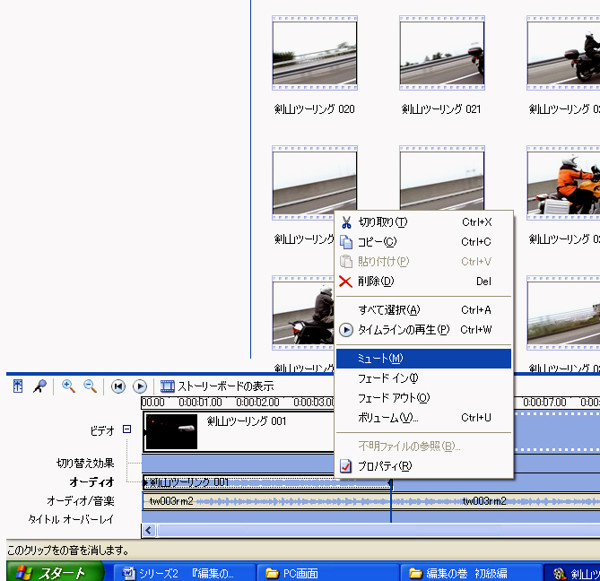
ここまで準備が整えば
あとは自分の感性でトリミングハンドルを使って、
BGMの「ブレイク」で映像が切り替わるように
映像クリップの長さの微調整を繰り返していきます。
このBGMの「ブレイク」は、耳で聞いて判断すると共に
タイムラインの「オーディオ/音楽」のトラックに
表示される音楽の「波形」を参考に見つけてください。
この「波形」は音が大きいと上下に広がり
音が無い状態では、一本の線になっています。
多くの場合、この一本の線の部分が
曲の「ブレイク」になっている場合が多いので、
そのポイントを探って、自分で見て、聞いて、
気持ちよく映像が切り替わるように
「トリミング」を行ってください。
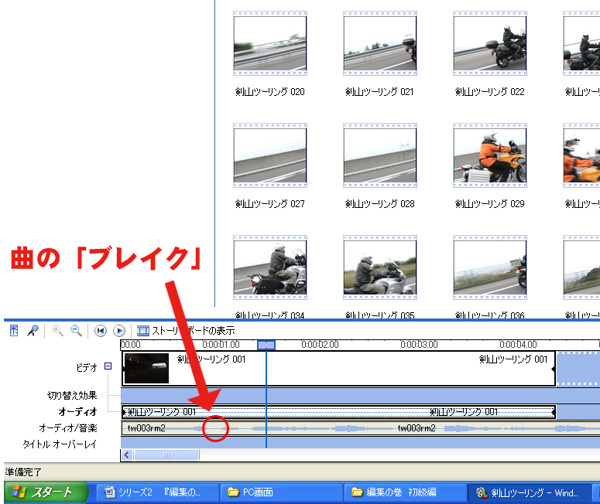
![[check]](image/face/check.png) さてここで、ひとつ注意点があります。
さてここで、ひとつ注意点があります。
クリップの長さを微調整する前に
大雑把にクリップを分割する際に、
使いたいギリギリの位置で分割してしまうと
ムービーメーカーの場合
クリップの長さを縮めることは出来ても、
伸ばすことが出来ないので、
分割するクリップの長さに少し余裕を持たせておくと
音楽のブレイクに合わせて「トリミング」する時に
調整の幅が出ます。
それでは、ここで曲の
「ブレイク」に合わせた、
冒頭の映像の「トリミング」を見ていただきましょう。
いかがでしょう?
ハンドルに取り付けたカメラを
無理やり横に向けたので、
ライダーを横から撮ったカットの
水平が出ていないところはご勘弁いただいて
(通常使っている編集ソフトでは
水平の修正ができるのですが
ムービーメーカーにそれを求めてはいけません…笑)
高速道路を走っている最初のカットだけでは
単調になるところを、ライダーの映像を曲の
「ブレイク」に合わせて切り替えると
編集にリズムが出てくるのがお分かり頂けると思います。
また逆に、ライダーの走行シーンばかりが続くと
それはそれで単調になるのでライディングシーンの間に、
高速道路の橋の映像をはさむと、更に映像に変化が出てきました。
この冒頭のシーンのタイムラインは、
こういう感じでクリップをトリミングしています。
↓モニター左側の写真です
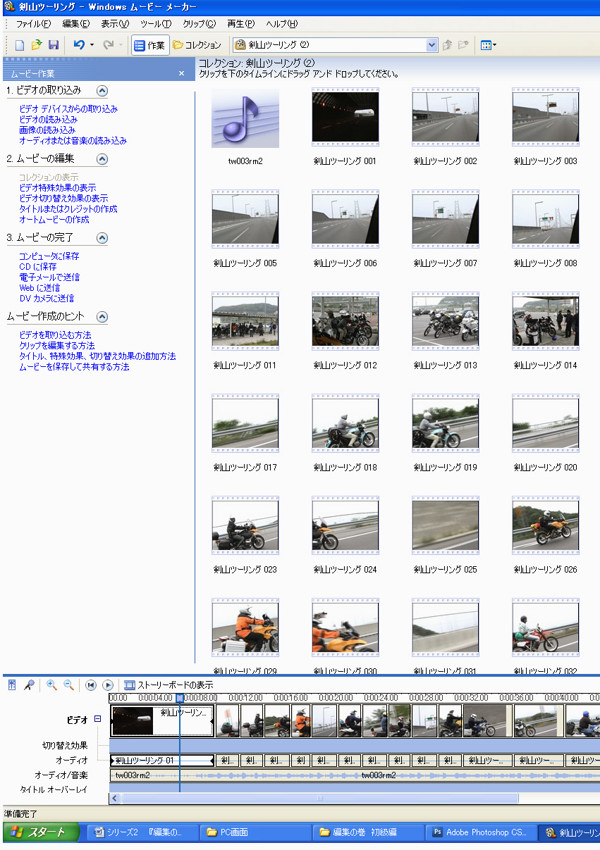 <写真27>
<写真27>
↓モニター右側の写真です

このようなクリップの配置が
映像の「メリハリ」につながると考えています。
つまり、高速道路の「引き」のカットの
次に、ライダーの「寄り」のカットをつなぎ、
その間にまた橋の「引き」のカットをつなぐ…
という考え方です。
こうして、高速道路の走行シーンの最後に
大鳴門橋を渡り四国の徳島県に入ったことを
説明するカットとして、鳴門料金所のシーンで
締めくくりました。
このあたりのカットもBGMの「ブレイク」をきっかけに、
つないでいることがお分かりいただけると思います。
(4)情景カットの重要性
こうして、GS軍団は無事四国に渡った訳ですが
いささか走行シーンに飽きて来ませんか?
いくらBGMに合わせてリズミカルにつないでも
単調になって来るので、
ここでガラッとイメージを替えるために
四国の清流を撮影した「情景カット」を
はさむことにします。
ツーリングムービーの撮影を始めた頃は
ひたすら走行シーンを撮ることに
夢中になっていましたが、
それだけでは走ったライダーの
単なる自己満足に過ぎないことに気づき、
ムービーを見てくれる人に
ホッと一息ついてもらえる
「情景カット」を意識して撮影する
ようになりました。
この「情景カット」は
今回の清流の流れであったり、
空に浮かぶ雲であったり、
野に咲く花であったり、
田植えをする農夫など…
ライディングシーンとは直接関係ないけど
「ああ、こんな所を走って来たんだな」と
見る人に感じてもらうシーンなのです。
バイクツーリングは走りを楽しむと共に、
素晴らしい自然を楽しむことでもあるので、
ちょっとカメラをバイクやライダーから外して
まわりの情景を撮影してみることをお勧めします。
話を編集に戻すと、この清流のシーンが
四国の自然を象徴するような気がしたので、
ここにタイトルを入れようと思いました。
そのため、この川のシーンは
長めにトリミングしました。
タイトルの入れ方は
作品作りの中でも重要なポジションを
占めると考えています。
昔は、画一的に冒頭のシーンに
必ずと言っていいくらい、
タイトルを入れていましたが
これも全体のつながりの中で、
どこに入れると一番落ち着くか?
また、説得性があるか?を
考えるようになりました。
今回の作品の冒頭シーンは
高速道路を快走するGSを短いフレームで
カット割りしているので、
ここにタイトルが入って来ると
見る人はどちらを見ればいいか
迷ってしまいます。
そして高速道路を走っているシーンに
「剣山林道ツーリング」というタイトルを
見せられてもあまりピンと来ないと思いました。
ただ、このムービーの構成では
実際の林道走行シーンは、後半からなので
そこにタイトルが出てきても
間延びした印象になってしまいます。
以上のような考えで、
四国の自然も感じられて、
今から日本で一番長い林道にアタックするぞ!
という期待感も込めて、
このシーンをタイトルバックとしました。
そして、この清流のシーンが、
キャンプ場の横を流れていた
川のアップにつながり
ズームアウトして、キャンプ場を
俯瞰する映像につながっていきます。
この後キャンプ場でテントを設営する
ライダーの雑景につながるのですが、
実は、川からズームアウトして
キャンプ場を俯瞰するシーンは
2日目の朝に撮影したシーンです。
このように全て撮影した順番に
映像をつなげる必要はないと
考えていて、それよりも
川のアップ→キャンプ場全体の
「引き」のカット→キャンプ場の中の「寄り」のカットと
いうように、
つなげる映像のメリハリを重視した結果
こういう編集になりました。
(5)BGMの曲調の変化やサビの盛り上がりに合わせた映像のセレクト
今回の作品のBGMに選んだ
「WOOD NOTE」という曲は、
基本的に同じメロディの繰り返しが
特徴の曲ですが、
曲の中で2回、メロディが
シリアスに変化する部分があります。
ツーリングムービーは
目と耳で楽しむものなので、
耳で聞く曲調がガラッと変わったのに、
映像はまだその前のシーンを引きずっていると、
ちょっと違和感が出てしまいます。
そこで、この曲調変わりの
「ブレイク」に合わせて、
映像の方も、ちょっとスリリングな
イメージを与えるシーンを選びました。
まず1回目の曲調変わりの
「ブレイク」では素掘りのトンネルに
まさしく突入していくシーンを使いました。
ライトに照らされたトンネルのゴツゴツした壁が、
曲調に合っていると思っています。
このように、まず最初にBGMだけを通しで聞いた時に
曲調やサビの変化をチェックしておいて
そのタイミングにどのシーンを使うかを考えるのも
曲先行の編集の楽しさだと思っています。
そしていよいよ
このシーンからメインの林道ツーリングが始まり
ツーリングビデオとしても盛り上がっていきます。
林道シーンの始まりは、
みんなより一足先に出発して
谷越しのロングカットで走行シーンを狙いました。
撮影場所から狙った道までの距離がかなりあり、
望遠の手持ち撮影のため、
残念ながら手ブレを起こしてしまいました。(泣)
次のカットは林道のコーナーを立ちあがって
走って来るライダーをバイクから降りて
「友達撮り」した映像です。
先頭のカットビ・ライダーから
マイペース・ライダーまで、
それぞれの性格が出る走行シーンが楽しめます。
この「友達撮り」の良いところは
カメラを構えている自分が走っていないので
雑音にまみれた走行音が入らないということです。
このシーンでは、友達のバイクの走行音を生かした
編集にしました。
ただ同じような走行シーンが続くと
見ていて飽きてしまうので、
尾根筋の林道を走るライダーを
望遠側でとらえたシーンを挟み込んでいます。
このシーンも、残念ながら手持ちで
最大の望遠倍率の撮影のため、
手ブレを起こしてしまっていますが、
走行シーンにメリハリは付けることができたと思います。
そして、このムービーのハイライトは
ヘルメットに小型CCDカメラ「SONY まめカム MC-100」を
マジックテープで取り付けて
実際に林道を走行したシーンです。
このシーンを印象付けたかったので、
BGMの2回目の曲調変化のタイミングに合わせて
スタートさせました。
GSでの林道走行なので
そんなにスピードは出ていないのですが、
結構なスピード感で撮れていると思いませんか?
これが「撮影の巻」で書いた
「そんなにスピードを上げなくても
迫力ある映像が撮れる」という実例です。
それまでBGMのパーカッションが
ゆったり気分を醸し出していたのに対して、
ストリングスがちょっとスリリングな
メロディを奏でるこの曲調の変化が
霧が立ち込め、ちょっと小雨も降りだした
林道走行の緊張感をうまく演出してくれています。
この全長80kmにも及ぶロングダートは
台風通過による崖崩れで、
後半の半分は走行不可となってしまいましたが、
十分にダート走行を満喫して、
夕方、キャンプ場に戻りました。
ムービーのエンディングは
淡々と林道を走るGSライダーを、
真上からとらえたシーンから、
深い山肌に向けてカメラをティルト(縦移動)させて
キャンプ場の夜の焚き火のシーンで
余韻を残しながら終える構成としました。
以上がBGMの約4分30秒に
合わせた映像編集の基本構成です。
動画クリップを全て配置したタイムラインは
このような状態になりました。
↓モニター左側
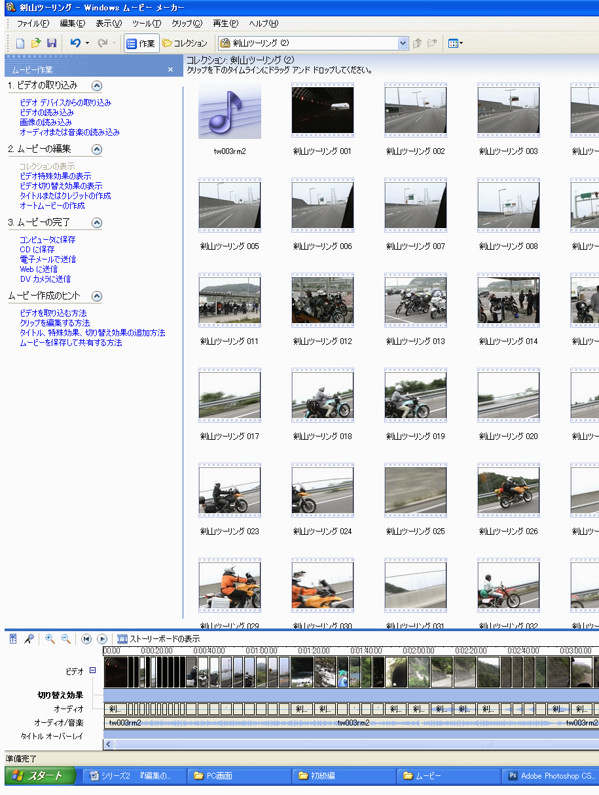
↓モニター右側
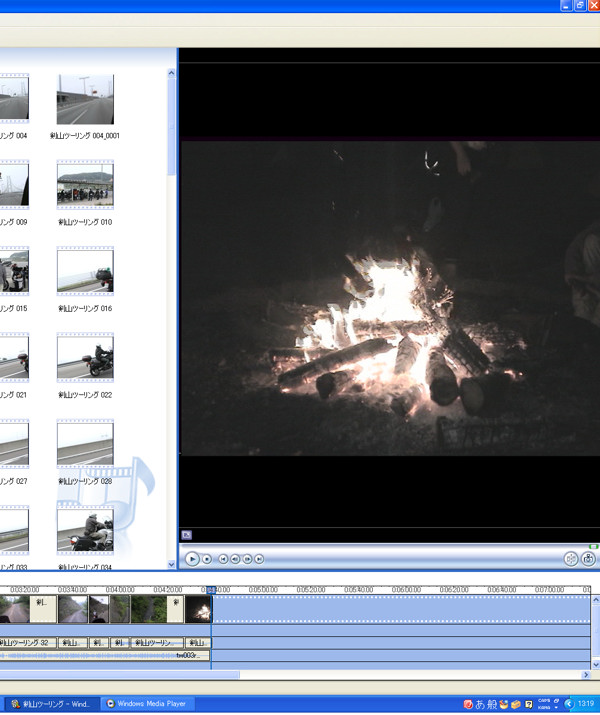
次回はこの基本構成に
映像の切り替え効果と、
タイトルとテロップを入れて
完成させて行きます。
今回もご覧いただいてありがとうございました~。
