「フェードイン」&「フェードアウト」
4、「フェードイン」&「フェードアウト」
ムービーの始まり方には演出によって様々。
いきなり画面が効果音と共に「ドン!」と出てくる
場合もありますが一般的には、
真黒な(場合によっては真っ白)な画面から
徐々に映像が表れてくる「フェードイン」効果を使います。
それでは一番最初の映像クリップにフェードインを掛けてみましょう。
- まず、クリップを選択し
右クリックして立ち上がるメニューの中から
「フェードイン」をクリックします。
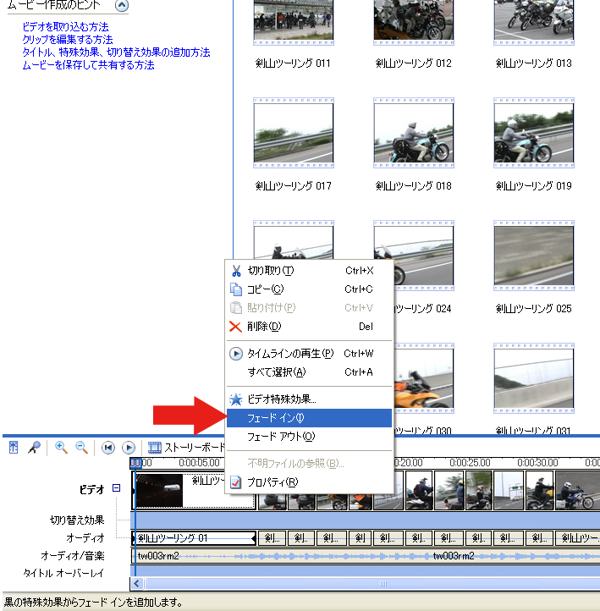
するとフェードインが適応された印として映像クリップに「青い星」マークが表示されます。
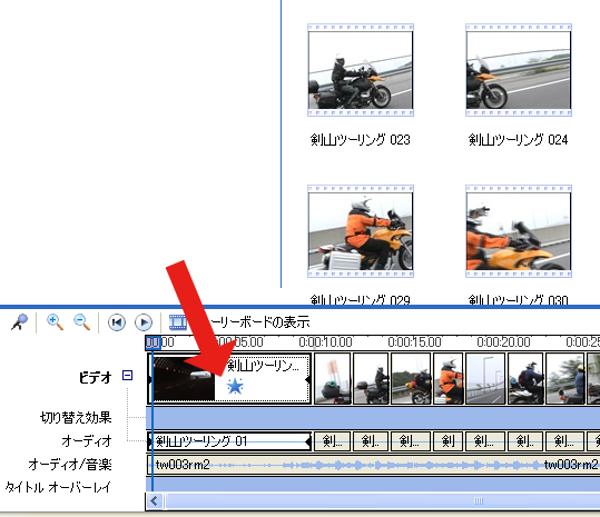
操作はたったこれだけ。簡単です。
次はフェードアウトです
フェードアウトは映像が徐々に
真っ黒(または真っ白)に
なって消えていく効果です。
主にムービーの最後のクリップに適応して
エンディング効果を高めます。
適応の方法はフェードインと全く同じで、
ムービーの最後の映像クリップを選択し、
右クリックして立ち上がるメニューの
「フェードアウト」をクリックすると
やはり、「青い星」マークが表示されます。
フェードインを適用した、ムービーの頭の部分と、
フェードアウトを適応したエンディングの部分を
参考動画として見てみましょう。
たまたま、今回のムービーはスタートもエンディングも
「暗い」映像から始まったり、終わったりしているので、
もうひとつ効果がわかりにくいですが、
フェードイン&アウトを適用することで
「いきなり始ってしまう感」
「いきなり終わってしまう感」
がなくなるので
自然な映像に仕上げることができます。
5、「タイトル」や「テロップ」を入れる
●ここまでの編集作業で、
映像とBGMがタイムライン上でひとつにまとまって、
ほとんど完成も見えてきました。
それでは最後の仕上げに
「タイトル」や「テロップ」の文字を入れる方法を
ご説明しましょう。
まず、ムービーにタイトルを入れてみます。
タイトルを入れる位置は
「3、音楽に合わせて読み込んだ映像クリップをトリミングしながら配置して行く」
という章の
「(4)情景カットの重要性」というパートで、
「川の清流の流れ」を長めにトリミングしていたところに
入れようと思います。
タイトルなどの文字の入れ方はこんな感じです。
1、タイトルを入れたい映像クリップにカーソルを合わせて、そのクリップを選択しておきます。
2、編集画面左側の「ムービー作業」の「2.ムービーの編集」の中の「タイトルまたはクレジットの作成」をクリックすると…
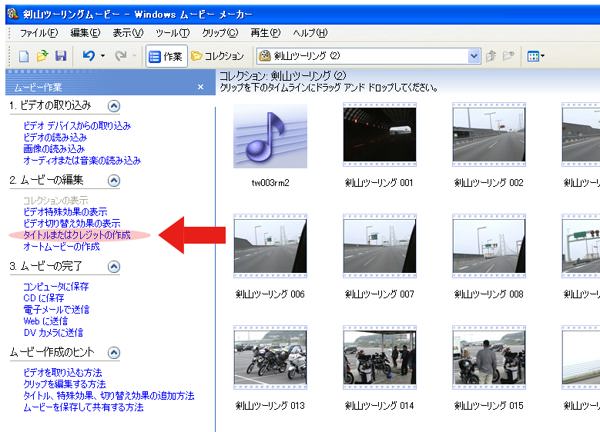
3、タイトルをどこに入れるか?を聞いてきますので「タイムラインで選択したクリップにタイトルを追加する」を選択しましょう。
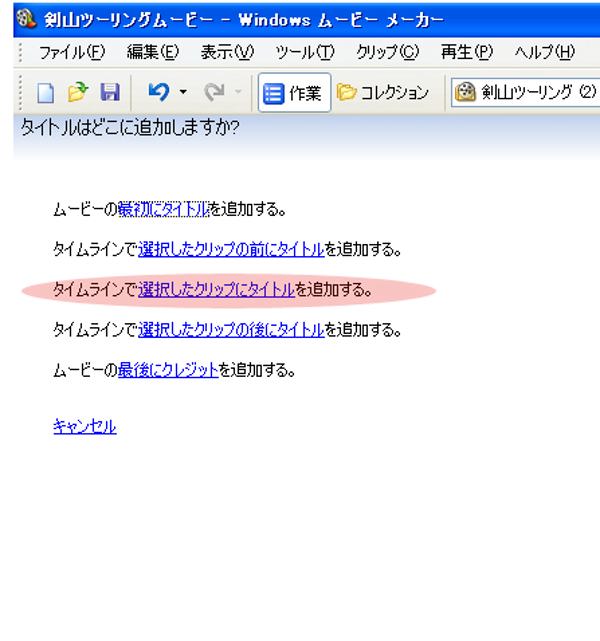
4、このようなテキストの入力画面が出てきます。
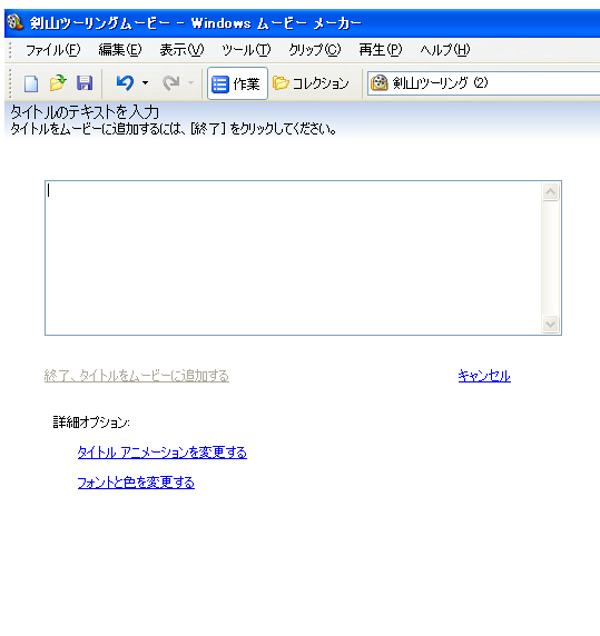
5、四角のテキスト入力スペースの中にタイトル(剣山スーパー林道ツーリング)文字を入力すると…
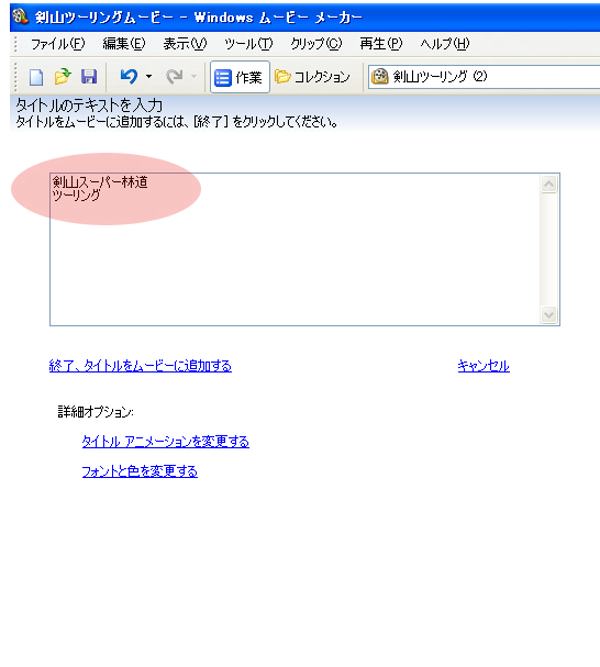
6、モニター画面の「緑の丘の」上に打ち込んだ文字が現れます。
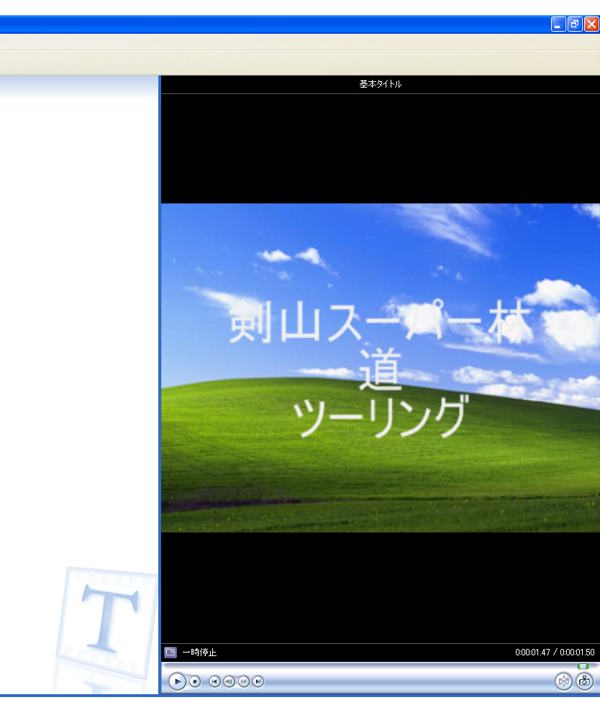
7、このフォントと文字配列ではちょっと辛いので、アレンジを加えます。
フォントの書体と大きさを変更するために
「詳細オプション」の「フォントと色を変更する」を
クリックします。
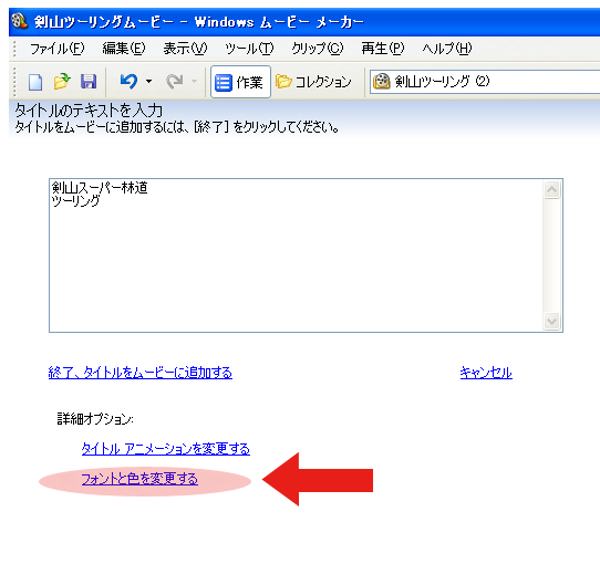
8、すると「タイトルの色とフォントを選択」という画面になりますから、
フォントを好みの書体に変更しましょう。
ちなみに、ここでは、
あらかじめパソコンにインストールされていた書体の中から
「HGP創栄プレゼンスEB」という書体を選んでみました。
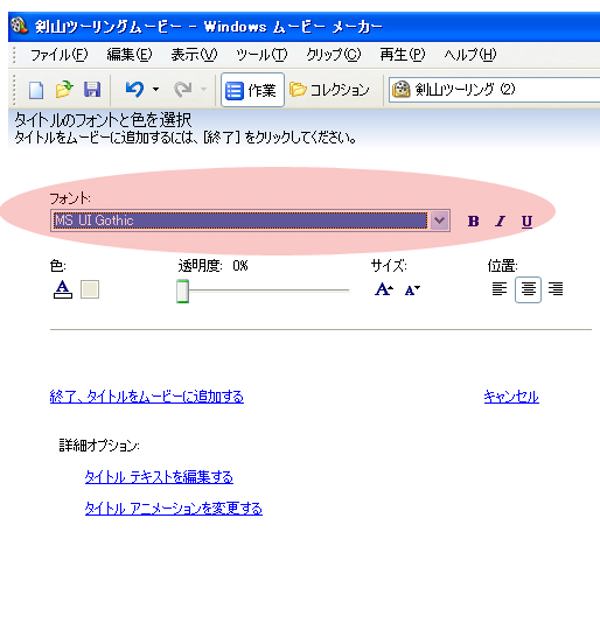
9、続いてフォントの大きさを変更します。
同じ画面の「サイズ」という項目の、
大きい「A」をクリックすると入力した文字が大きくなり、
小さい「A」をクリックすると小さくなります。
今の状態では文字が大きすぎるので、
小さい「A」をクリックして、
文字がキチンと二行に収まるように調整します。
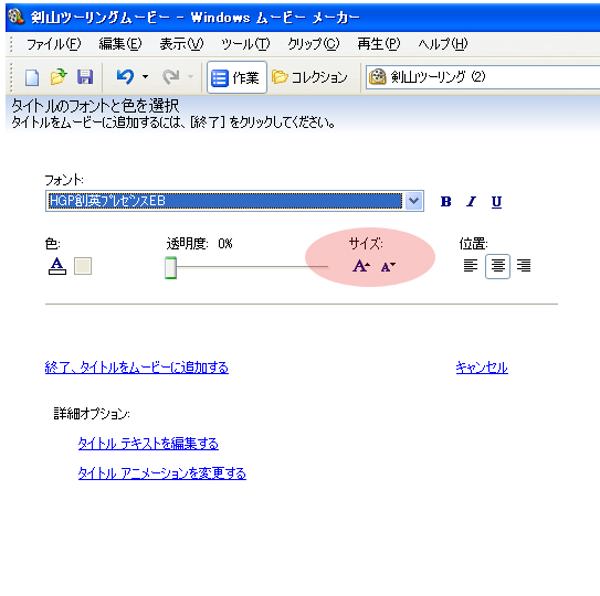
10、調整した結果がモニター画面に適切なフォントと大きさになったタイトル文字が表示されます。
文字の色は初期設定のままでOKとしました。
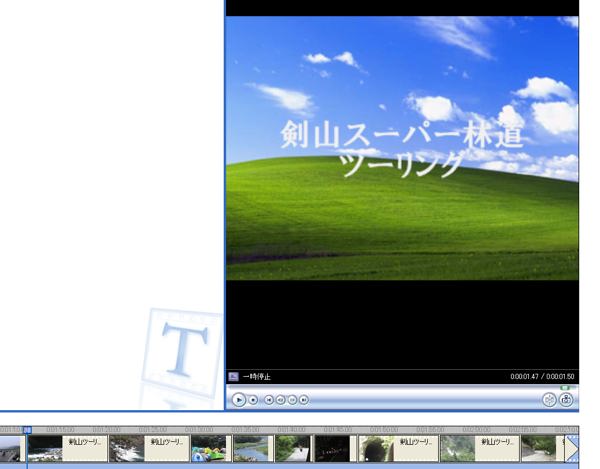
11、この画面でタイトル文字のアニメーション(文字が現れて消える様子)を選ぶことができます。
その調整には「詳細オプション」の
「タイトルアニメーションを変更する」をクリックします。
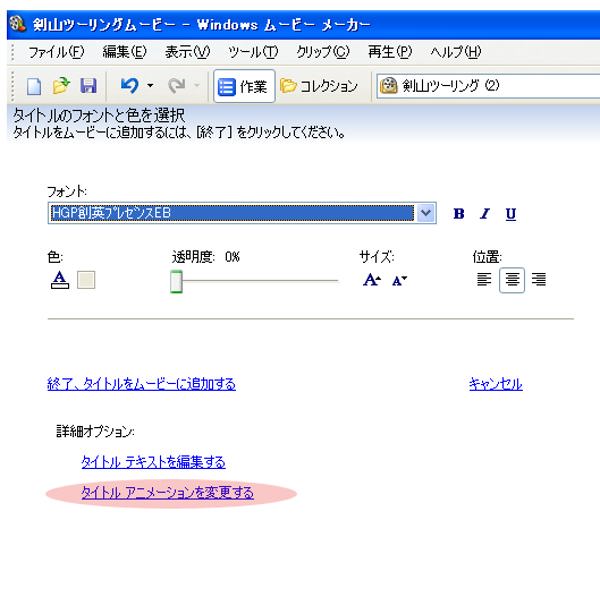
12、すると「タイトルアニメーションの選択」のメニューが出るので
タイトルシーンが出るタイミングの
イメージに合ったアニメーションを選んでください。
選び方は表示されているアニメーションの名前を
クリックすると、モニター画面に入力したタイトル文字に、
アニメーションがついた動画サンプルが表示されます。
ちなみに今回ヒゲ松はタイトルのアニメーションに
「フェードとワイプ」を選びました。
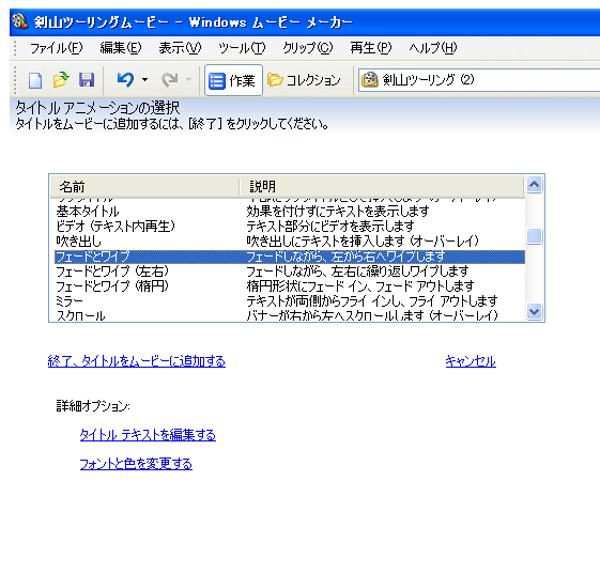
13、こうしてタイトル文字の設定が終わったら
「終了、タイトルをムービーに追加する」をクリックすると…
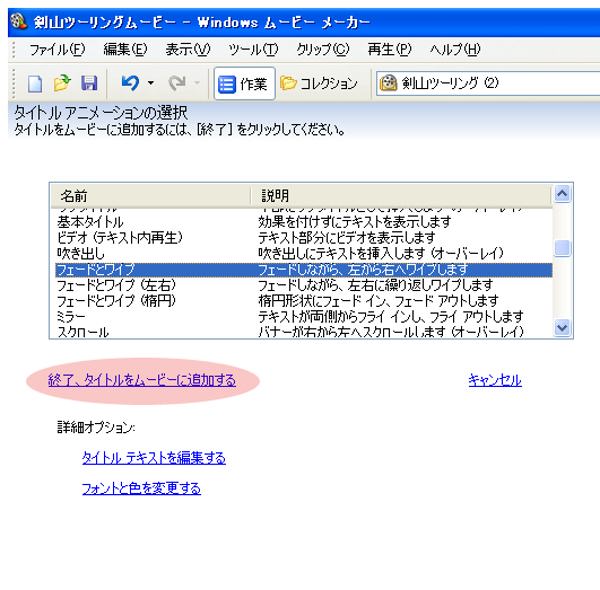
14、タイムラインの「タイトルオーバーレイ」
というトラックに先程、設定したタイトルクリップが
配置されます。
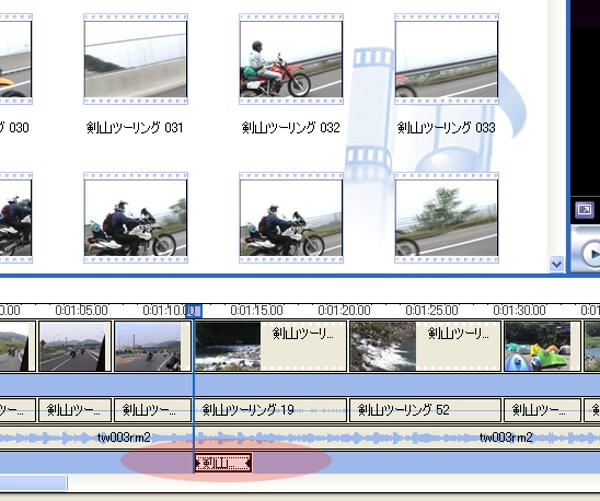
15、ここで一度タイムラインを再生してタイトルの現れ方をチェックしてみましょう。
もし、この段階でタイトルのアニメーションが
気に入らなければタイムラインから一度消去して
再度選びなおしてください。
16、そしてこの時点でタイトルが現れるタイミングも調整してしまいます。
方法は映像クリップや切り替え効果の
長さを調整した時と同じです。
タイトルクリップの両端を
ドラッグして左右に動かすことによって
調整ができます。
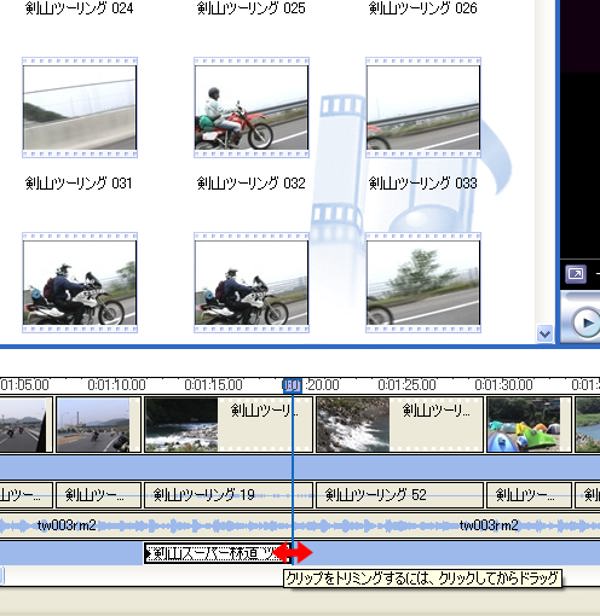
これでタイトルが配置されました
ちなみにタイトルはこんな感じになりました。
本当は、もう少しゆっくりと文字が現れて欲しい
ところではありますが、このムービーメーカーでは
フェードやワイプする時間の設定が出来ません。
まあそこは、簡易編集ソフトということで
仕方ありませんね…
あとは同じ要領で「テロップ」を入れていきます。
ちなみにテロップとは映像の説明をする文字のことで、
今回は通過した橋の名前やキャンプ場の名前を示すために、
使用してみようと思います。
「タイトル」を入れた時と同じように
テロップを入れたいクリップを選択して
文字を入力します。
テロップを入れる場所は
「明石海峡大橋」と
「大鳴門橋」と
「月ケ谷温泉キャンプ場」
の3か所です。
文字を入れて場所の説明をすると同時に、
ちょっとした変化をつけるための演出を
したかったので、
「タイトルテキストの編集」の、
「タイトルアニメーションの編集」で、
「ニュースビデオ」という効果を選びました。
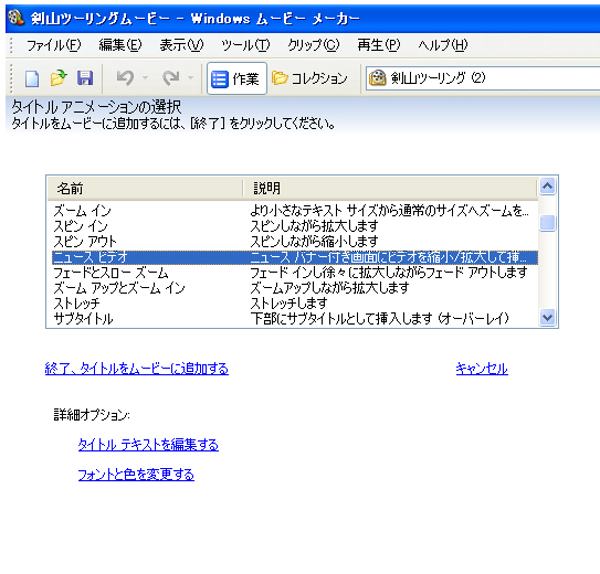
17、このアニメーションはニュース番組のテロップのように、
それまで映っていた映像がキューっと小さくなって、
その画面の下に、入力したテロップが挿入されます。
この映像の縮小効果によって、
見ている人に画面の変化を感じてもらえるのと、
テロップへの注目度を高める効果があると思って、
使ってみました。
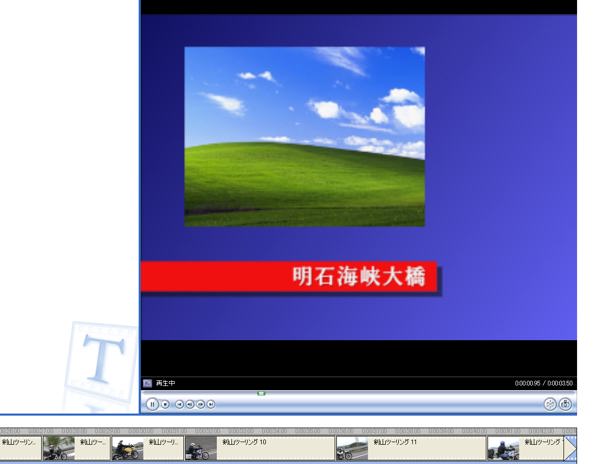
このアニメーションをその他のテロップにも使って、
ようやく、文字を入れる作業が終了して
タイムライン上で、ムービーが完成しました。
あとは、このムービーを一つのファイルにまとめて
保存すれば作品の完成です!
6、タイムラインに配置した映像、音楽、タイトル文字を、ひとつのファイルにまとめて書き出す。
![[check]](image/face/check.png) いよいよ編集作業も最終仕上げです。
いよいよ編集作業も最終仕上げです。
今まで、タイムライン上で編集してきた
映像、音楽、文字を
ひとつのファイルに保存します。
現在の編集画面はこんな感じに多くの
映像クリップが並んだ状態になっています。
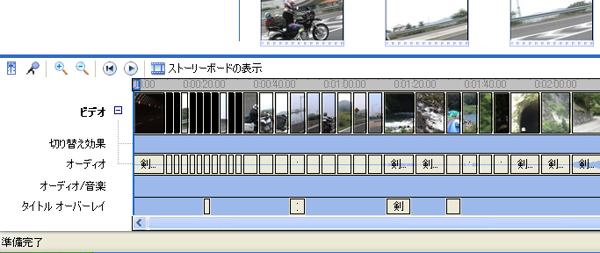
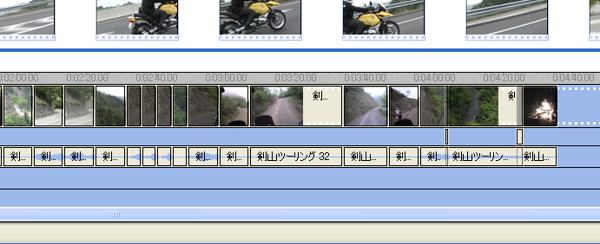
このタイムラインに並べた映像クリップと
BGMをひとつのファイルにまとめて書き出す(保存する)方法は
次の通りです。
- 1,ムービーメーカーの編集画面の左側の
- 「ムービー作業」欄の
- 「3.ムービーの完了」の「コンピュータに保存」を
- クリックします。
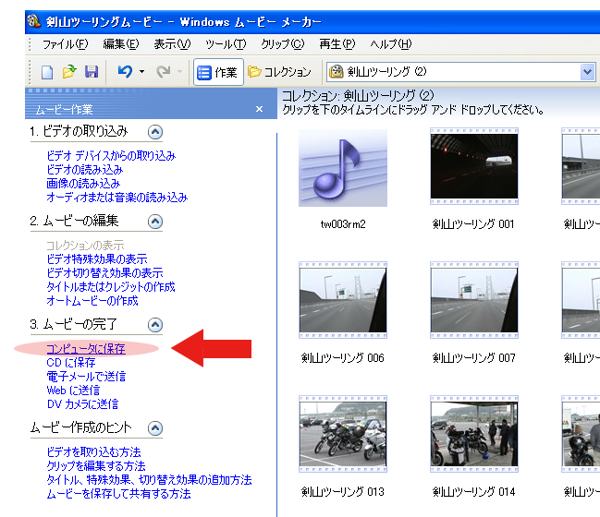
- 2、「ムービーの保存ウイザード」が立ち上がりますので、
- 完成したムービーのファイル名を入力して、
- そのムービーを保存する場所(フォルダ)を選択します。
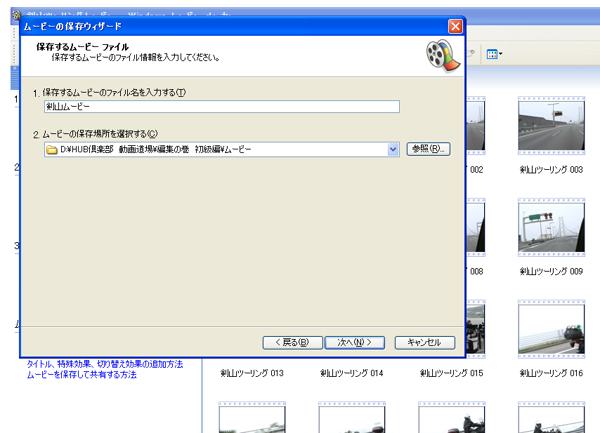
- 3「次へ」のボタンを押すと
- 「ムービーの設定」画面に変わりますので
- 「コンピュータの最高品質で再生(推奨)」のまま
- 「次へ」のボタンを押すと…
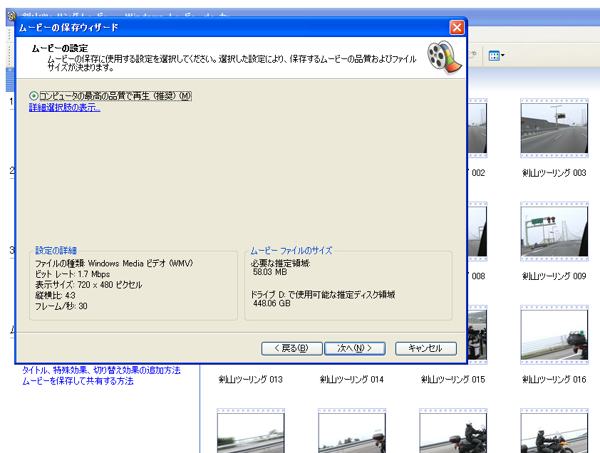
【問題発生!】
そうすると、なんということでしょう!
- 4、本来はムービーの保存が始まり
- ムービーが完成するはずなのですが、
- ムービーのウイザードを完了できません」
という非情なエラーメッセージが出てしまいます!
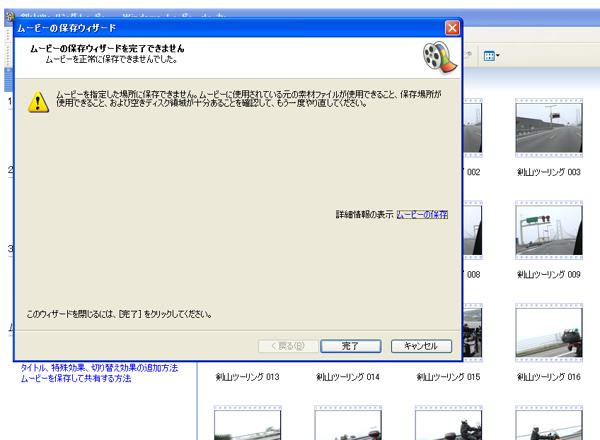
- そこで、ウイザードをひとつ戻って
- 「ムービーの設定」を
- 「コンピュータの最高品質で再生(推奨)」ではなく、
- 「その他の設定」で「高画質ビデオ(大)」や
「画質ビデオ(小)」などを試してみましたが、
同じエラーメッセージ出てしまいます!
![[check]](image/face/check.png) 確かに使用している
確かに使用している
タイムラインに配置している
映像クリップの数は多いです。
でも映像素材は、容量の大きなハイビジョン映像ではなく
スタンダード(SD)映像です。
全体の長さも、4分少々。
○ハードディスクの容量もたっぷり残っています。(泣)
○取り込んだ映像クリップにも、問題はありませ~ん。(涙)
普段使っている編集ソフトでは、
ハイビジョン映像を使って
30分以上の作品も作っているので
よもやこれ位の作品で容量オーバーになるとは
夢にも思っていませんでした。
ムービーメーカー上で
ひとつのファイルとして保存できなければ
ムービーとして完成させることが出来ず、
YouTubeにアップすることもできません。
ここまで「動画道場」と銘打って進めて来たのに
「出来ませんでした。ごめんなさい」では、
用無員さんにボコボコにされてしまいます。(大汗)
(そんなこたぁーないBy用無員)
しかし、よくよく考えてみれば、
今まで使ったことのない編集ソフトを使って
偉そうに語って来た天罰が下ってしまったのか?!
とは言え、何とかしなければ洒落にもならないので、
ここは少し時間をかけて、
このピンチを切り抜ける方法を、探ってみることにします。
…と、いうことで、しばらくの間、皆さん、さようなら~。
と言いながら、このままバックレたら
タダじゃすまねーからな!」という、
用無員さんの罵声が聞こえてきます…)
オー!マイ、ガー
…ツー、ツー、ツー、ツー、ツー… (←音信が途絶えた音)
ゴラッ!ヒゲ松!!!逃亡は許さんぞ~い。。(用無員より)

