youtube
■動画道場 シリーズ4「公開の巻」YouTube編
○YouTubeにアップして、世界中の人に見てもらおう
HUB倶楽部のサイトをご覧のみなさん
こんにちはー
動画道場を、懲りずに続けているヒゲ松でございます(笑)
前回までのシリーズでは
- ムービーカメラで撮影した動画を編集して
ひとつのファイルに書き出すところまでを、
ご紹介させてもらいました。
この映像ファイルに書き出すと
- ひとつの映像作品としてパソコンの中でいつでも
動画再生ができるので,楽しかったツーリングの
思い出が蘇る~!って訳なんですが、
やっぱり一所懸命作った作品なんで、
ツーリングに参加していた仲間はもちろん
出来ればたくさんの人に見てもらいたいと
思う方も多いと思います。
そこで今回からの「シリーズ4」では、
出来上がった作品の公開の方法を、
ご紹介させていただこうと思います。
このシリーズは大きく分けて2部構成にします。
- まず最初は動画共有サイトの中でも一番ポピュラーな
YouTubeに動画をアップロードして、
広く世界中の人に見てもらおう!というシリーズと、
- その次にDVDディスクに書き出して
DVDビデオとして、ツーリングの参加者に配布したり
リビングのテレビで家族と楽しんだりしよう!
というシリーズを予定しております。
と、いうことで、まずは、
YouTubeで広く作品を公開するシリーズから
始めてまいりましょう。
さて動画共有サイトのYouTubeですが、
以前は画質が悪くて「作品」として映像を見たり
アップロードしたりする気が起きませんでした。
しかし近年、ハイビジョン映像が当たり前の世の中になり
インターネット回線も光ケーブルの普及が進んだ
ことによって、YouTubeでもハイビジョン映像が
普通に観賞できるようになりました。
![[check]](image/face/check.png) やはり簡単に多くの人に公開するには、
やはり簡単に多くの人に公開するには、
この動画共有サイトはとても便利なので
もうすでに活用されている方も多いかと思いますが
改めて今回仕上げたムービー作品をアップロードして
公開するまでの方法をご紹介させていただきます。
1、YouTubeのアカウントを取得しよう。
YouTubeのホームページにアクセスすると、
このような画面が立ち上がります。
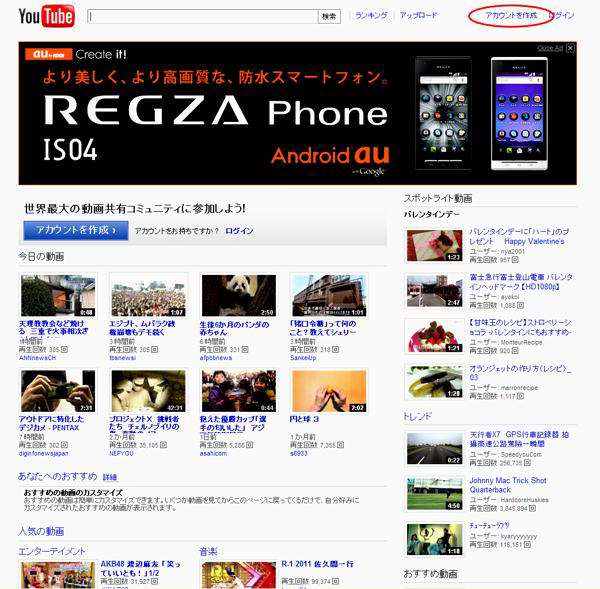
このトップページの右上にある
「アカウントを作成」という文字をクリックすると、
「アカウントの作成」画面が現れます。
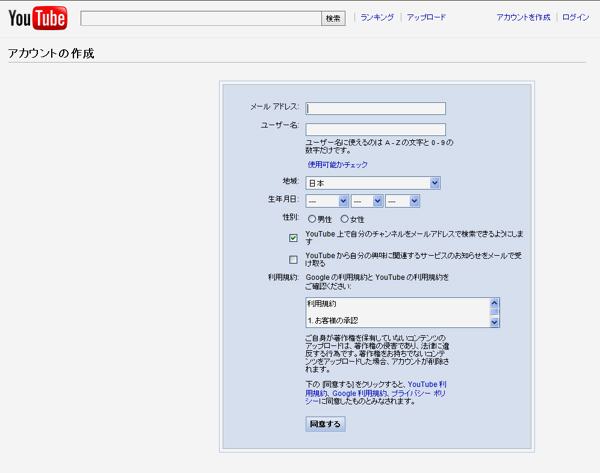
この画面に
- 「メールアドレス」
- 「ユーザー名」
- 「「生年月日」
- 「性別」
を入力して「利用規約」に同意すると
「Googleアカウントの作成」画面が出てきます。
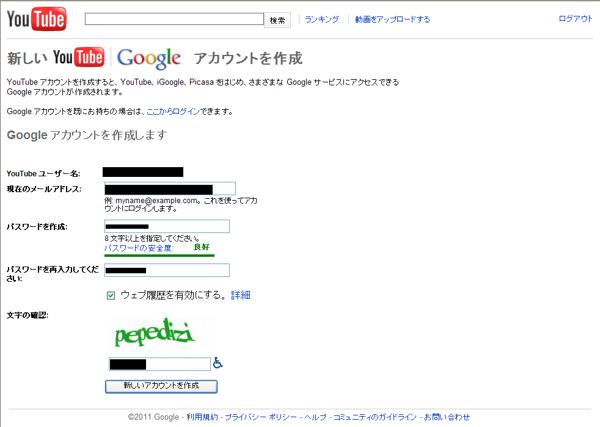
- ここにYouTubeで使用したい
- 「ユーザー名」と
自分が普段使っている - 「メールアドレス」と
- 「パスワード」を打ち込んで、
- 「文字認証」を行なって、
- 「新しいアカウントを作成」ボタンをクリックすると、
「アカウントの確認」画面が出てきます。
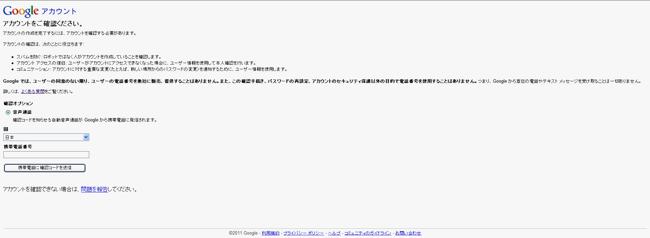
この画面には「国」と「携帯電話番号」を
打ち込まなければならないのですが、
以前、YouTubeに登録した時には、
この画面はありませんでした。
そこで「よくある質問」ボタンをクリックしてみると
「アカウント登録を作成するのが、
ロボットではなく生身の人間であることを
確認するために、本人の携帯電話に音声で
確認コードを伝えて、それを本人が打ち込むことで
アカウントの確認をする」らしいことが判りました。
スパムや迷惑メールの防止策に
終わりはなさそうですね…
![[check]](image/face/check.png) と、いう訳で「国」と「携帯電話番号」を入力して
と、いう訳で「国」と「携帯電話番号」を入力して
「携帯電話に確認コードを送信」ボタンをクリックすると、
自分の携帯電話に非通知の着信があり、
音声で「確認コード」の数字を伝えてきました。
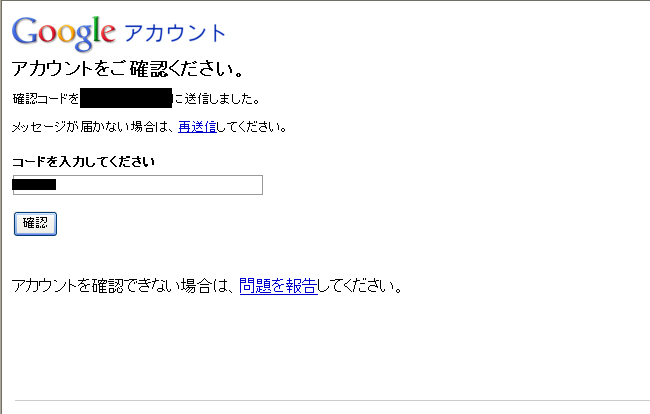
その数字を「コードを入力してください」とう空欄に
打ち込んで「確認」ボタンをクリックすると、
このようなYouTubeの画面が出てきたので、
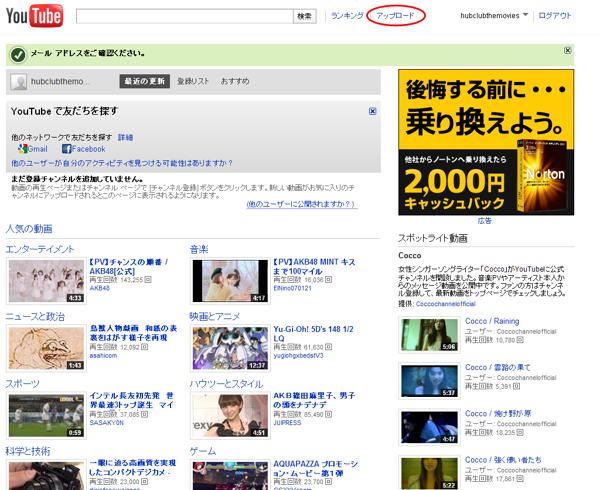
画面上の「アップロード」ボタンを押して
いよいよムービーファイルをアップロードしよう
としたところ、このような画面に切り替わりました。
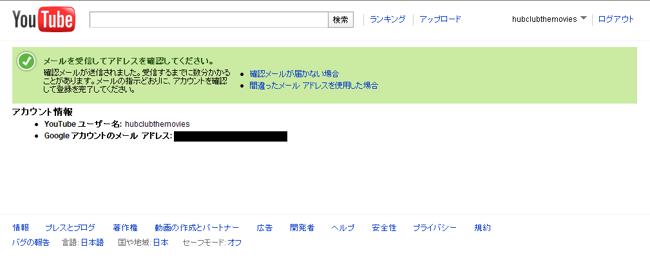
どうやら登録した自分のメールアドレスに
確認メールが届いているようなので、
メールの受信ボックスを確認すると
確かにメールが届いていました。
そのメールから指示されたサイトに飛んで
ユーザー名とパスワードを入力すると、
ようやくアップロードができる画面に
たどり着きました。(笑)
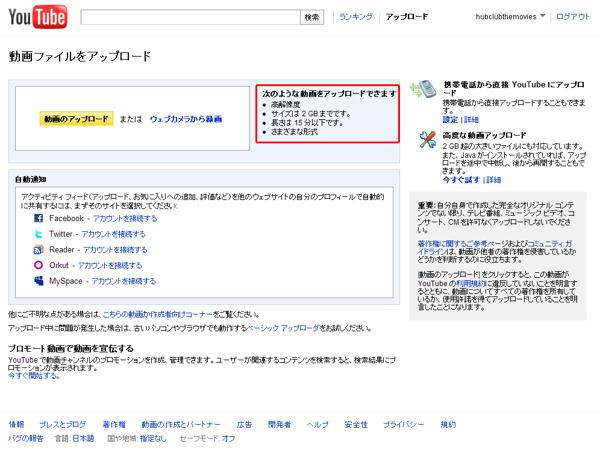
YouTubeにアップロードできる映像は
おおまかにいうと、赤のラインで囲った所に
書かれてある通り、
- 動画のサイズは、2Gまでで、
- 長さは15分まで
となっています。
(少し前までは、長さが10分まででした。)
また他人が管理している著作権が含まれた
映像や音楽のアップロードが禁止されています。
この画面の「動画のアップロード」という
黄色いボタンをクリックすると、
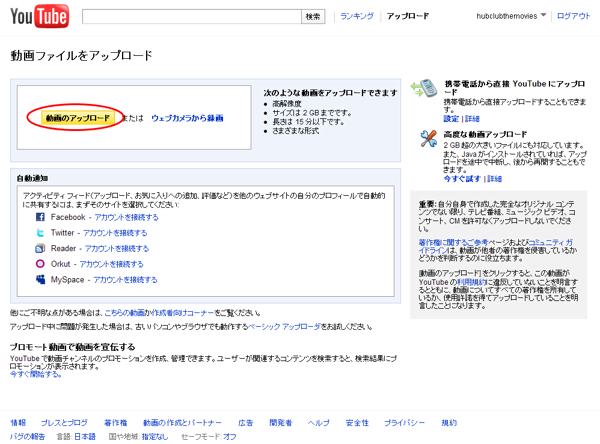
- アップロードしたいファイルを尋ねてくるので
- 保存してあるフォルダーから、
- 編集して書き出したHUB CAMムービーを選択して
- OKをクリックすると
- 「動画ファイルをアップロード」という画面に
切り替わり、自動的にアップロードが始まります。
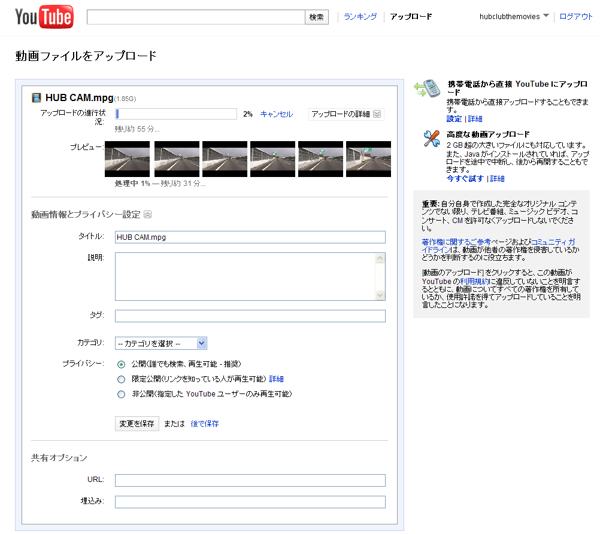
![]() タイトルの下にある
タイトルの下にある
「アップロードの進行状況」のパーセンテージと
時間とプレビュー画面でアップロードの状態が確認できます。
アップロードが完了するには結構時間がかかるので、
その時間を利用して、他の設定を行いましょう。
☆まず「動画情報とプライバシー設定」の欄の「タイトル」は
パソコンのフォルダーに保存されている時の
名前が表示されるので、一般公開したい名前に変更します。
ここでは「第1回HUB倶楽部ミーティング」としました。
☆次に「説明」の欄に、このムービーの大まかな
紹介内容を書き込みます。
始めてこのムービーを見ようかな?と思う人は、
ここを読んで決めるかも知れないので、
簡潔に分かりやすく書くといいですね。
実際に説明文として書き込んだのは、こんな内容です。
バイクとキャンプとアウトドア好きが
あつまるHUB倶楽部の記念すべき第1回目のミ¬ーティングが、
長野県・樽尾沢キャンプ場で開催されました。
楽しさ一杯のミーティング¬の模様を、まとめてみました。
☆そして、次に「タグ」欄ですが、これは
星の数ほどあるYouTubeの動画の中から、
好みの動画を見つけてもらいやすくするために、
検索ワードに引っかかると思われる
「キーワード」を打ち込みます。
「キーワード」は、そのムービーのテーマや
出てくる内容から拾い出します。
ちなみに、このムービーの「タグ」には
下記のような「キーワード」を打ち込みました。
バイク、Bike、キャンプ、アウトドア料理
ミーティング、焚き火、ミニコミ誌、野点
カメラ、撮影、ツーリングムービー
- それから「カテゴリー」欄には、
そのムービーのカテゴリーを、
プルダウンメニューから選択します。
- ちなみに、このムービーのカテゴリーには
「旅行とイベント」を選びました。
☆そして最後に「プライバシー」欄です。
この欄には3つのメニューがあります。
まずは「公開」です。
これは世界中の人に、広く見てもらいたい時に
選択するメニューで、
誰もがこのアップロードした映像を
検索してみることができます。
今回のムービーは、広くHUB倶楽部をPRすることが
目的でもあるので、この「公開」を選択しています。
次に「限定公開」を選択すると、
アップロードした人が設定したリンクの
URLを知っている人だけが
YouTubeのアカウントが無くても、
その動画を見ることができます。
特定の仲間内だけで、動画を共有したい時に使う
公開メニューです。
ただし、誰かがそのリンクURLを公開してしまうと、仲間以外の人でも見ることができるので、
本当に公開したくない場合は、「非公開」メニューを選択します。
この「非公開」に設定されている動画は、YouTubeアカウントを持っている最大50人限定で、その動画を共有することができます。
この動画を見る場合、あらかじめ設定された非公開URLにアクセスしなければならないので、クローズドな動画共有ができる訳ですね。
ここまで設定ができたら「変更を保存」ボタンをクリックします。
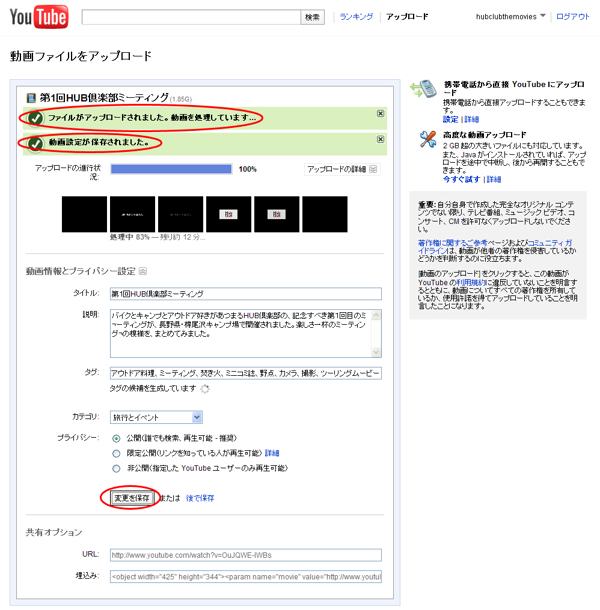
こうするとタイトル以下の設定が保存されます。
そうこうしているうちに「アップロードの進行状況」が
100%になり、動画ファイルがアップロードされました。
プレビュー・サムネイルの下の
「処理中」の表示が100%になると
「動画はまもなく次のURLで公開されます」という
案内が出るので、そのURLをクリックすると、
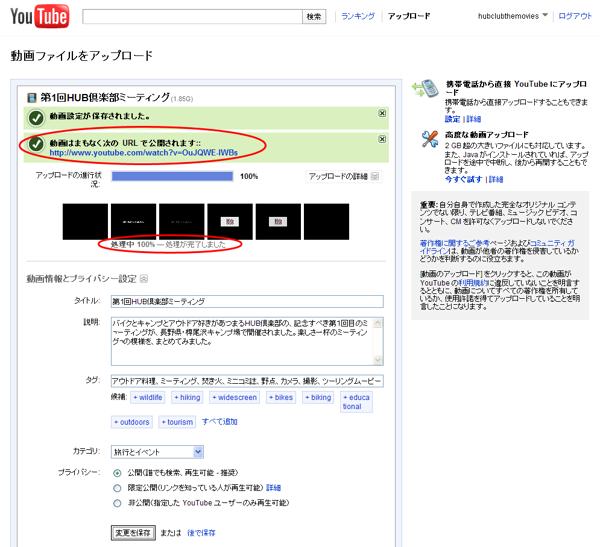
別ウインドウが立ち上がって
無事、ムービーが再生されました。
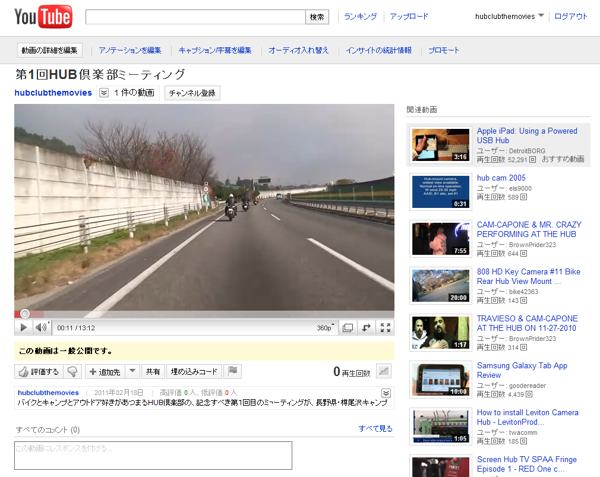
アップロードした動画が、
無事再生できたところで
YouTubeの画質やサイズの設定に
少し触れておきます。
![[check]](image/face/check.png) 再生モニターの下にある「360p」という数字は
再生モニターの下にある「360p」という数字は
「映像の横幅を360ピクセルで表示しています」
という意味です。
この数字をクリックすると
ポップアップが立ち上がるので
「720p HD」を選ぶと、
「横幅が720ピクセルのハイビジョン映像」となり
ハイビジョン画質の再生となります。
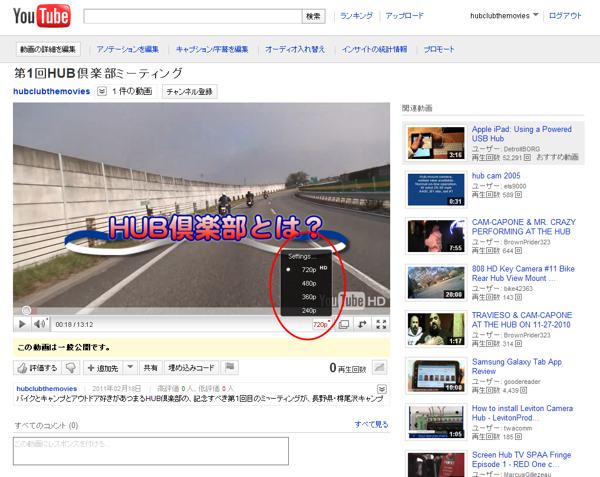
次に、この数字の右横の矢印をクリックすると
画面のサイズが拡大されます。
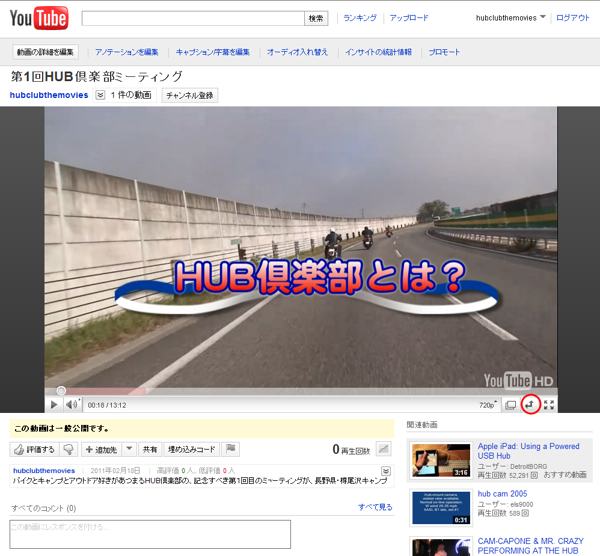
更に、その右の矢印をクリックすると
パソコンのモニター画面一杯の
「フルスクリーン」で表示されます。

フルスクリーンで動画を再生するには
ある程度のパソコンのパフォーマンスと、
光ケーブルの高速通信環境が必要となりますが
やはりハイビジョンで撮影&編集したからには、
大きな画面で楽しみたいという方は、
このモードを選んでください。
フルスクリーンなので、
余計な情報も表示されないのも
嬉しいところですね。
さて最後にアップロードした動画の管理について
ご紹介をします。
YouTubeの画面の右上に「hubclubthemovies」という、
今回の動画道場「公開の巻」用に登録したユーザー名が
表示されていますが、
これをクリックすると「マイ動画」という表示が現れます。
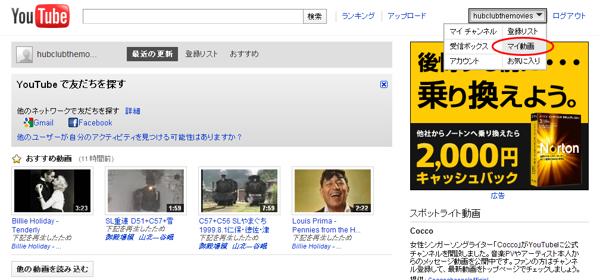
これをクリックすると
「マイ動画と再生リスト」という、
このアカウントに
アップロードした動画の管理画面に
移動するので、
登録された動画の表示の中にある
「編集」ボタンをクリックします。
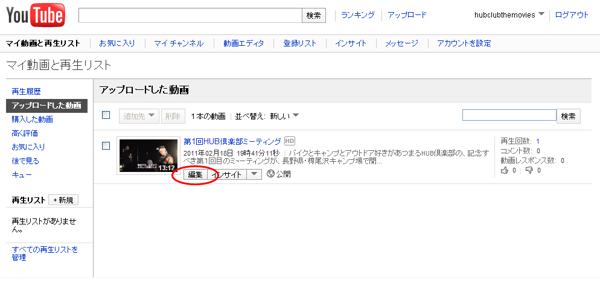
この動画をYouTube上に表示する時の「サムネイル」が、
ちょっと中途半端なシーンになっているので、
この管理画面の左下にある、
その「他のサムネイル」の中から、
別の候補を選んで「変更を保存」ボタンを押すと、
サムネイルの変更ができます。
(変更されるまでには、6時間以上の時間がかかるようです。)
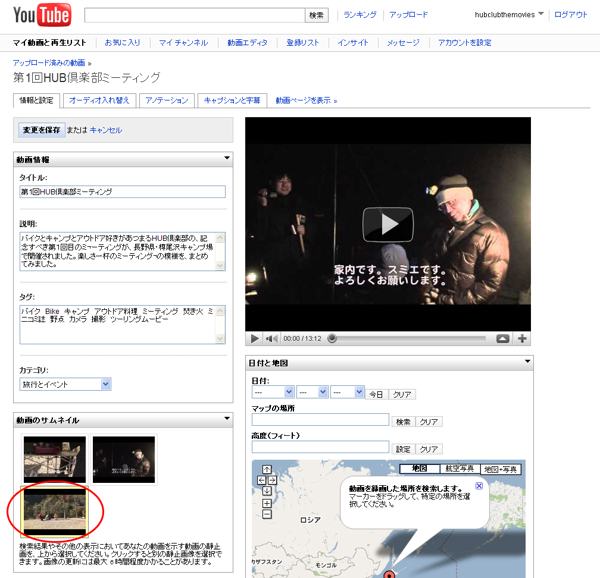
ただ、このサムネイルになるシーンを
自分で自由に選ぶことが出来ないので、
限られた3つの候補の中から
一番マシなものを選ぶということになってしまうのが、
ちょっと残念ではあります。
さあ、こうしてYouTubeにアップロードした動画は
そのURLをメールに貼り付けて、
一緒にツーリングに参加した仲間にお知らせしたり、
再生画面の下にある
「埋め込みコード」をコピーして、
自分のブログにこの動画を貼りつけたり、
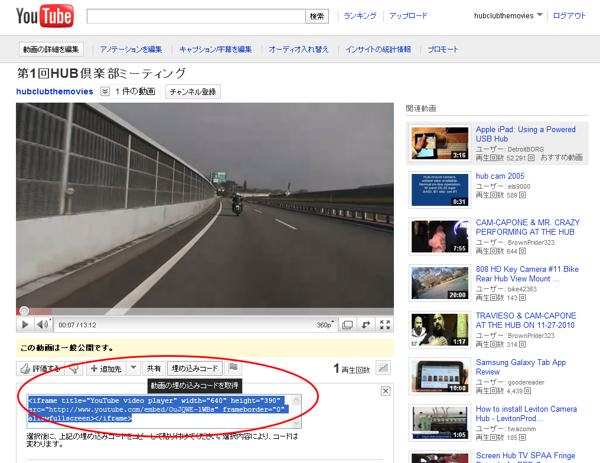
再生回数が増えてきたら
「マイ動画と再生リスト」の「編集」ボタン
右横の「インサイト」ボタンをクリックすると、
再生回数やユーザー層(見てくれている人の性別や年齢)や、
この動画を見つけたリンク先や、
見てくれている人が住んでいる地域などが
表示されて行くので、これを見るのも面白いですよー。
と、いうことで、
今回は「公開の巻」として
完成したムービーをYouTubeで公開する方法を
ご紹介させていただきました。
次回からは、完成したムービーを
DVDビデオに仕上げる方法をご紹介いたします。
今回もお付き合いいただいて、ありがとうございました~!