初級編集4
4、配置した「映像クリップ」に「切り替え効果」をつける
これまでご紹介してきたように
ムービー編集とは撮影した映像をトリミングして
タイムライン上に並べて、つなぎ合わせていく
という作業が基本となります。
(1)映像クリップのつなぎ方
☆タイムラインに配置された映像クリップのつなぎ方には、
大きく分けて3種類の方法があると考えています。
○一つ目の方法は単純に映像クリップ同士を並べるだけの編集方法。
一般的には、「カット編集」と言われています。
要はカットした(トリミングした)映像クリップを繋げるだけのことですが、
今回制作している「剣山ツーリング・ムービー」の冒頭の高速道路を走るライダーの姿を、
短時間でパッパッと切り替えていくシーンの編集に使っている手法です。
このつなぎ方の利点は
- BGMのブレイクに合わせて、
- リズム良く映像が切り替わるので、
- テンポよく流れるように見てもらえる
ところにあります
ただし映像のつなぎ目がBGMのブレイクに合っていないと、
見るリズムが崩れてしまいます。
そして前のシーンと次のシーンの内容がガラッと変わる場面で、
このつなぎ方をすると唐突な印象を与えてしまう場合が
多かったりします。
そんな場合は
○二つ目の方法として編集ソフトの「ビデオ切り替え効果」を使う
と自然な場面転換をすることができます。
この編集方法を一般的には「トランジション効果をかける」と言います。
この切り替え効果は様々なパターンが用意されているので、
つなぎ合わせるシーンとシーンのイメージによって、
色々と試してみると面白いですよ~。
そして
○三つ目の方法は前のシーンと次のシーンを
「あえてつなげない」編集方法です。
今回のムービーではBGMを1曲しか使っていませんが、
映像シーンが大きく変わる場合(例えば日が変わる、場所が変わる等)に、
雰囲気を変える為に、BGMもチェンジすることが多い訳です。
そんな場面転換には前のシーンをフェードアウト
(通常の映像シーンから、徐々に暗くなっていく効果)して、
少し間合いを置いてから、次のシーンをフェードイン
(真黒なシーンから、徐々に明るくなっていく効果)する
という方法です。
この場合、BGMも映像に合わせて
フェードアウト&フェードインさせます。
こうすることによって前のシーンに別れを告げて、
次のシーンへの期待感を持ってもらう事ができる訳です。
このように、つなげる前後の映像クリップの内容や
イメージによって、つなげ方を変えるとムービーに
リズムとメリハリが生まれます。
![[check]](image/face/check.png) それでは、二つ目のクリップのつなぎ方
それでは、二つ目のクリップのつなぎ方
「ビデオ切り替え効果」について具体的にご紹介して参りましょう。
(2)ビデオ切り替え効果
①切り替え効果の種類
まずは、どんなビデオ切り替え効果があるのか、見てみましょう。
パソコンの操作としては、
- 画面左の「ムービー作業」の
- 「2、ムービーの編集」の中の
- 「ビデオ切り替え効果の表示」を
- クリックします。
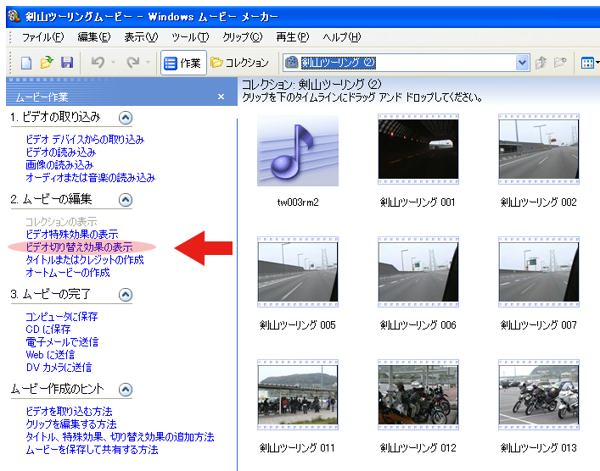
すると、画面センターの「コレクション」領域が、「ビデオ切り替え効果」のメニューに変わります。
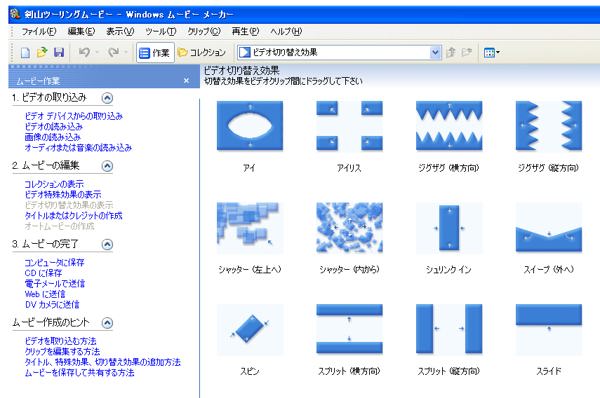
切り替え効果のイメージが、サムネイル表示されているので、使ってみたい「切り替え効果」をクリックして選択します。
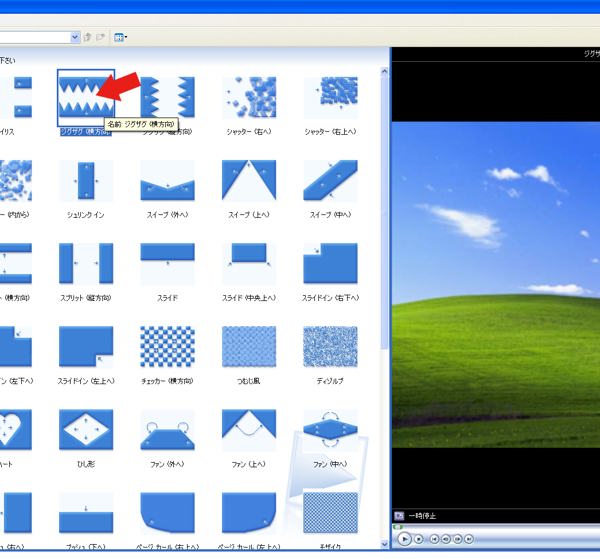
そして、画面右のモニター画面の「再生」ボタンをクリックすると、選んだ「切り替え効果」のサンプルを見ることができます。
この画面では「ジグザグ(横方向)」という切り替え効果を選んでみました。
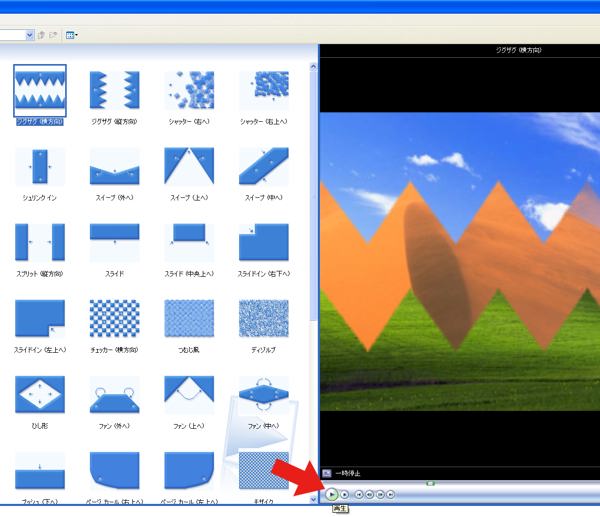
再生ボタンをクリックすると、WINDOWS XPのデスクトップ画面でお馴染みの「緑の丘」が、「ジグザグ」に割れて、「赤い砂漠」の写真に、切り替わっていきます。
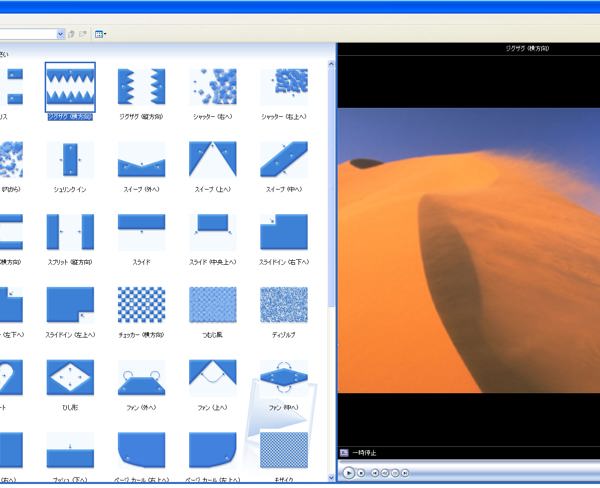
こうして、場面を切り替えたいクリップ間のイメージに合う効果を見つけてください。
②切り替え効果の適用方法
使いたい切り替え効果が見つかったら、適用したい
映像クリップの間に「切り替え効果」を
ドラッグ&ドロップしてください。
そうするとタイムラインの「切り替え効果」トラックに、
適用された表示が現われます。
![[check]](image/face/check.png) この時、タイムラインを「拡大」しておくと、
この時、タイムラインを「拡大」しておくと、
ドラッグ&ドロップする位置が確認しやすくなります。
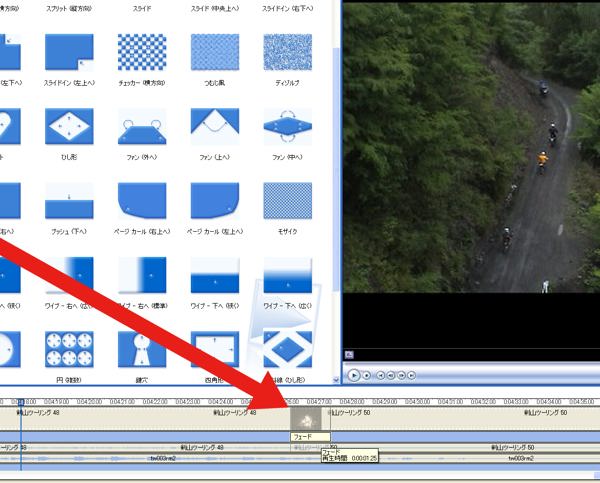
適用された切り替え効果の確認の仕方は、
切り替えたい前のクリップを選択して、
モニター画面に映像クリップを表示させてから
再生ボタンをクリックすると、
次のクリップにタイムラインカーソルが移動する時に
切り替え効果を確かめることができます。
この時点で選んだ切り替え効果がイメージと違っていたら、
タイムライン上の「切り替え効果」を右クリックして
「削除」を選ぶと、効果を外すことができるので
別の効果を適用してみてください。
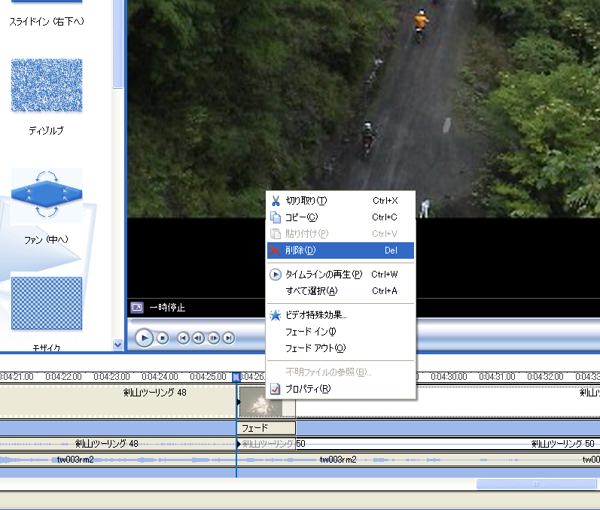
③切り替え効果の選択ポイント
切り替え効果は、たくさん用意されているので
どれを使えばいいか迷ってしましますが、
使い方のポイントは、
ガラッとイメージを大きく変えたい時は
変化の動きが大きい効果を選び、
さりげなく切り替えたい時は、
動きの少ない効果を選ぶと
しっくりくると思います。
またBGMの曲調の変化も、
切り替え効果を選ぶポイントとなります。
かつて編集作業を始めたての頃は、
シーンごとに色々な切り替え効果を
使いたい気持ちに駆られて、
やたらに多く使っていました。
ただ、切り替え効果を使い過ぎると、
見ている側にとっては、
うるさいだけのムービーになってしまうので、
あまり多用することはお勧めしません。
![[check]](image/face/check.png) 場面転換のイメージを強く出さずに
場面転換のイメージを強く出さずに
自然に切り替えるには、
「フェード」や「ワイプ」などがお勧めです。
それでは実際に「切り替え効果」を
つけた映像を見てみましょう。
☆これは今回の剣山ツーリングムービー、
エンディング近くのシーンです。
眼下を通過するバイクをとらえたシーンから
ゆっくりと緑深い山肌にカメラが移動して、
林道ツーリングの終わりをイメージさせています。
このシーンからキャンプ場に帰り着いて、
ラストシーンのみんなで焚き火を囲むシーンまでは
大きな時間の経過があるので、
その時間の流れを表現するために
ゆっくりと映像が重なりながら転換する
「フェード」を切り替え効果として選択しました。
ここでひとつテクニックをご紹介
タイムラインに適応した切り替え効果に
カーソルを合わせると、
「フェード」という名前と共に
切り替え効果の再生時間が表示されます。
この画面では、「1.25秒」と表示されています。
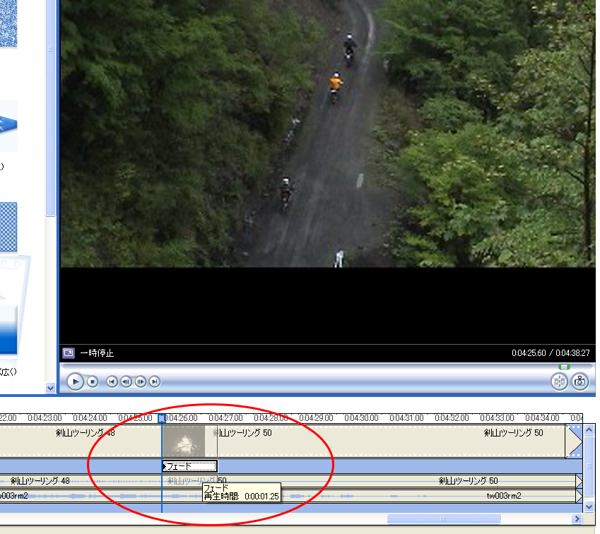
この場面では林道走行シーンから
焚き火のシーンに「ゆっくり時間をかけて」
切り替えたいので、切り替え効果の再生時間を
「長く」してみたいと思います。
その方法は映像クリップの「トリミング」と同じです。
タイムラインに配置した切り替え効果の左端に、
カーソルを合わせると、「赤い両矢印」に変化します。
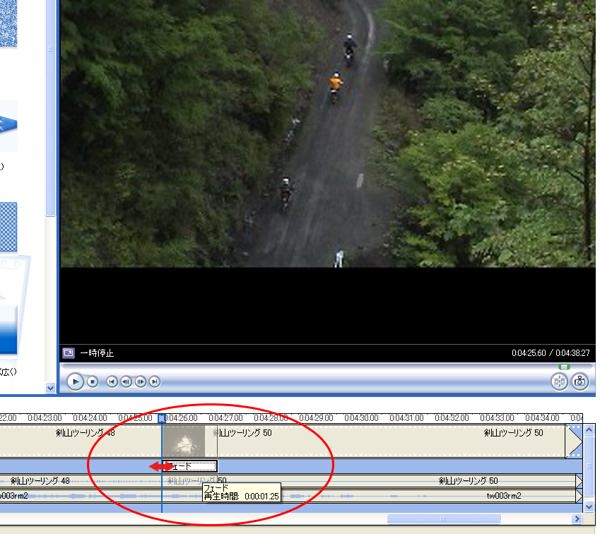
その矢印表示のままドラッグすると、
切り替え効果の長さが変わります。
今回は効果の再生時間を長くしたいので、
左にドラッグして再生時間を「2.33秒」としました。
この再生時間は実際にモニターでプレビュー再生して、
感覚で決めてください。
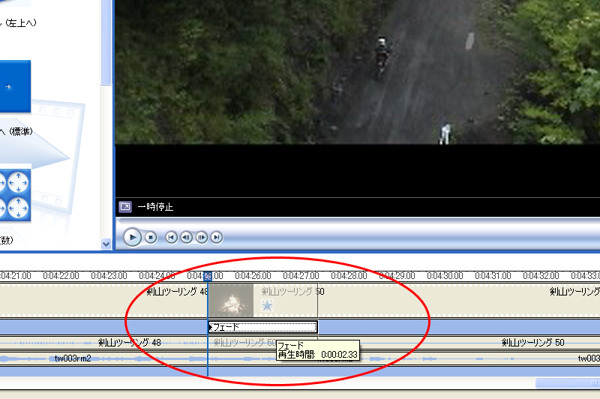
こうすることによって、演出効果が高まります。
さて参考までに、他の切り替え効果を適用した
映像も作ってみましたので、ご覧ください。
いかかでしょう?
切り替え効果としての面白さはありますが、
ムービーのラストシーンへと誘う効果としては、
いささか情緒に欠けると思いませんか?
このように使うシーンによって、
一番しっくりくる切り替え効果を見つけ出してください。
以降、次回へ続く。。。今回もありがとう
ございました。

