初級完成
![[check]](image/face/check.png) 問題解決!対処方法の手順を教えます
問題解決!対処方法の手順を教えます
動画道場をご覧のみなさんご無沙汰しておりました。なんとか用無員さんにボコボコにされずに済む方法を見つけて帰ってまいりました(笑)
★結論から申しましょう!
やはりWindows XPにインストールされている
ムービーメーカーは、タイムライン上に
たくさんの映像クリップを並べすぎると、
エラーが出て、ひとつのファイルとして
保存できないようです。
この問題はマイクロソフトの
サポートオンライン上でも認められていて
当初予定していたより、
ちょっとひと手間かかりますが、
なんとか完成できそうな方法を
見つけました。ほっ
でも、このあたりが無料ソフトの
限界なんでしょうねー。
それでは、これに懲りずに引き続きお付き合いくださいませ。
色々と調べて、たどりついたマイクロソフトの
サポート・オンラインのページによると、
この現象の原因は
「ムービーのファイルサイズがコンピュータ上で使用可能な
RAM領域を超えた場合に発生することがあります」
ということですがヒゲ松のパソコンのメモリは
限度一杯に積んでいるので、
物理的なメモリの容量ではなく
仮想メモリの限度ってことなんでしょうか。
専門的なことはよくわかりませんが、
この辺がこのソフトの設計の
限界なのかなー?と思います。
![]() サポート・オンラインには対処方法が
サポート・オンラインには対処方法が
いくつか書かれているので順番に試してみると
![[check]](image/face/check.png) 「ムービーを小さなセクションに分けて保存する」
「ムービーを小さなセクションに分けて保存する」
ことで解決できることがわかりました!
black○手順はこんな感じです。
- 1、タイムライン上に配置されているBGMを一旦削除します。
- 2、タイムライン上の映像クリップを、
ざっくりと1/4づつに分けて保存します。
- 3、1/4に分解して保存した映像クリップを、
新しく立ち上げたムービーメーカーに読み込みます。
- 4、最後に、BGMを読み込んで配置すれば、
ひとつのファイルとして保存ができました!
つまり、このソフトはタイムライン上に一定以上
(その数や容量が示されていないのが腑に落ちませんが…)
の映像クリップを配置すると、
ひとつのファイルとして保存ができないので、
いくつかのファイルにコマ切れに分けて保存して、
最後にそれらを統合するっていうことですね。
…と、いうことで、実際の画面で、
その対処方法をご紹介いたしましょう。
1、タイムライン上に配置されているBGMを一旦削除します。
↓モニター画面左側の画像
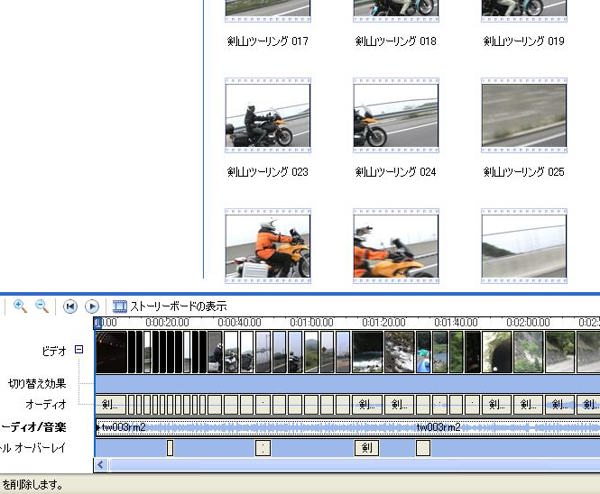
↓モニター画面左側の画像
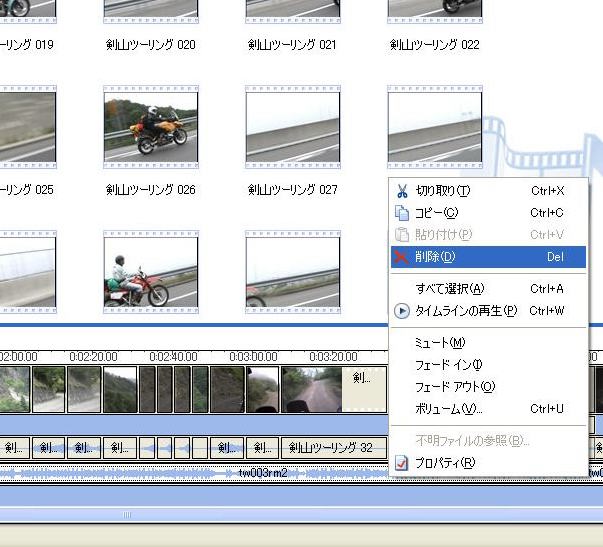
![[check]](image/face/check.png) 「オーディオ/音楽」のタイムライン上の、
「オーディオ/音楽」のタイムライン上の、
BGMファイルを右クリックして、
削除をクリックすると削除できます。
2、タイムライン上の映像クリップをザックリと1/4づつに分けて保存します。
★ 図で表すと、こんな感じです。
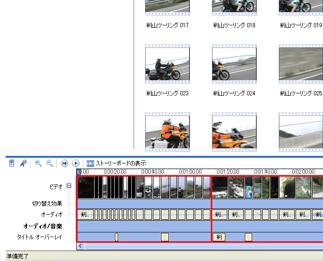
赤い枠で示したように、
だいたい1/4づつのエリアに分けて
タイムライン上の映像クリップを
保存していきます。
この時BGMファイルは分割しにくいので、
先に一旦削除したわけです。
![[check]](image/face/check.png) 映像クリップを分割して
映像クリップを分割して
保存する方法はこんな感じです。
- ①まず最初の1/4程度の映像クリップを残して
あとの映像クリップを一旦削除します。
削除する映像クリップを選択するには
削除したい一番初めのクリップをクリックして
選択し、キーボードの「シフトキーを押しながら」、
削除したい最後のクリップをクリックすると、
まとめて選択できるので便利です。
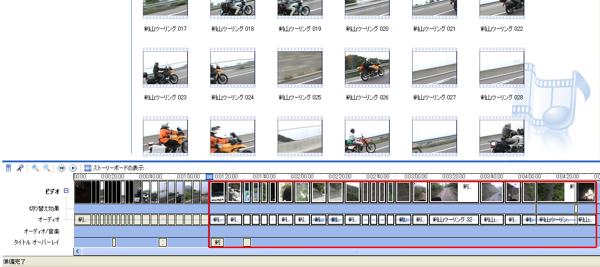
(赤の枠内が、削除するために選択した映像クリップ)
- ②これらのファイルを選択したまま
右クリックして削除を選択すると、
タイムライン上には、
初めの1/4の映像クリップが残ります。
ただタイトルオーバーレイの
タイムライン上の文字クリップは
残ったままなので手動で削除してください。
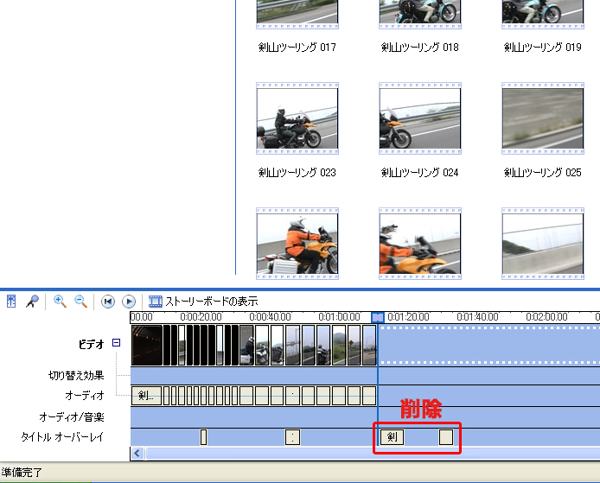
- ③この状態のまま、先にご紹介した方法で
ファイルを保存します。
この時、保存するファイル名を
後で呼び出す時にわかりやすくするために、
統合①」としました。
そして「次へ」を2回クリックすると
無事、保存が開始され…
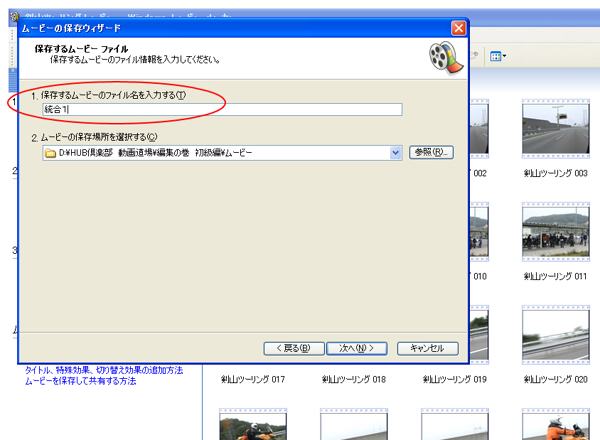
- ④なんとか全体の冒頭1/4のムービーが、
ひとつのファイルとして保存されました。
「完了」のボタンを押しましょう。
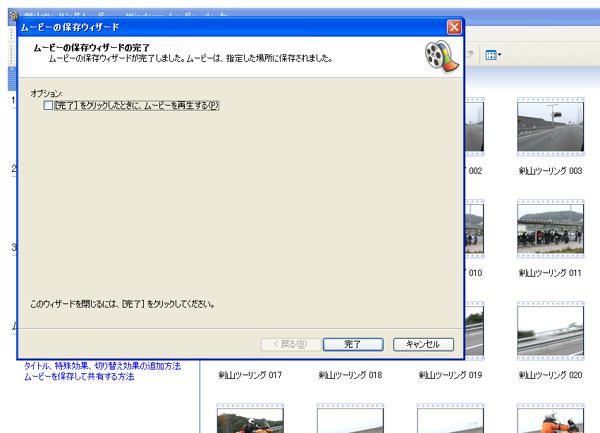
●あとは、この作業を3回繰り返すわけですが
次の1/4の映像クリップを表示させるためには、
一旦、全ての映像クリップが並んでいる
タイムラインの状態に戻す必要があるので、
画面左上の「元に戻す」の矢印ボタンをクリック。
すると、
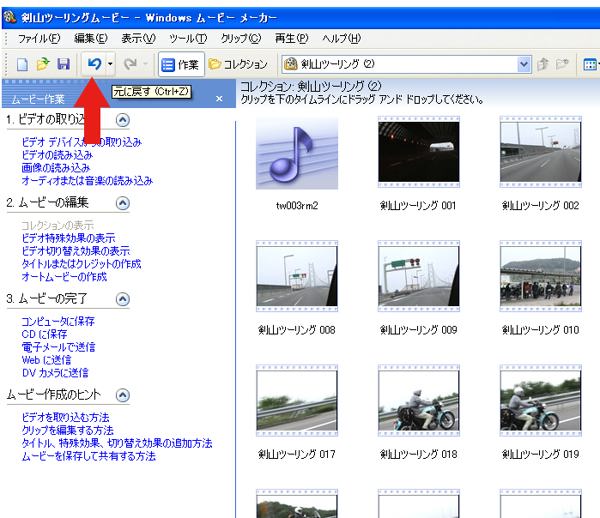
先ほど一旦削除した文字クリップが戻ってきて
もう一度矢印ボタンをクリックすると、
映像クリップが戻ってきます。
↓モニター画面左側の画像
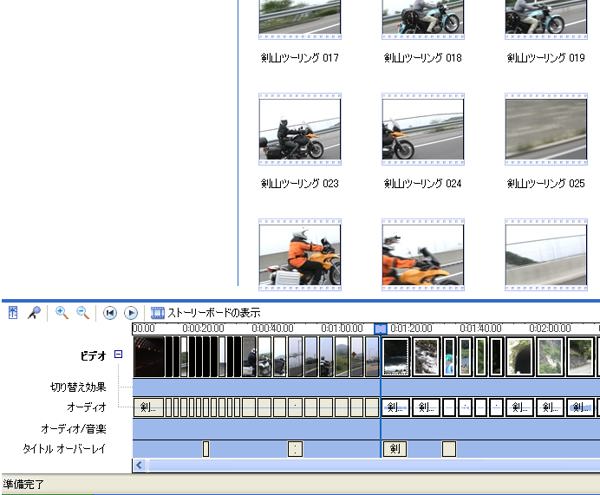
↓モニター画面右側の画像
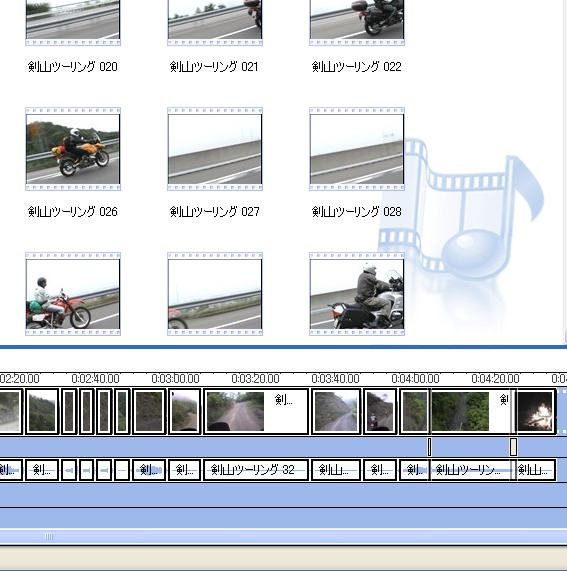
- ⑤次に保存が完了した冒頭の1/4の映像クリップを
一旦消去します。
先程と同じく、消去したい頭のクリップを選択して
「シフトキーを押しながら」消去したい最後のクリップを選択して、
右クリックで削除を選びクリックすると…
冒頭の1/4の映像クリップが消えて
自動的に先頭の位置まで、
残りのクリップが移動してくれます。
ただし、この時、タイトルやテロップの
文字クリップは何故か移動してくれないので、
削除した冒頭の1/4の映像クリップに
入れていた文字を手動で削除して、
残した映像クリップに入れていた文字を、
手動で移動させてくださいね。
このあたりの作業が、ちょっとダルいですね(笑)
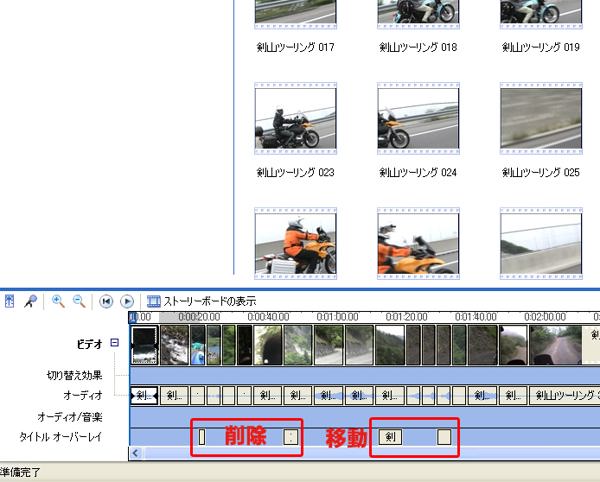
ここまで来れば①から④までの作業を繰り返すと
指定したフォルダに「統合①~④」の
ファイルが保存されているはずです。
- ⑥そして、この4つのファイルを
1つに統合するために、
新しくムービーメーカーを立ち上げます。
立ち上げたら「剣山ツーリング・統合」
とでも名前を付けて保存しておきましょう。
↓モニター画面左側の画像
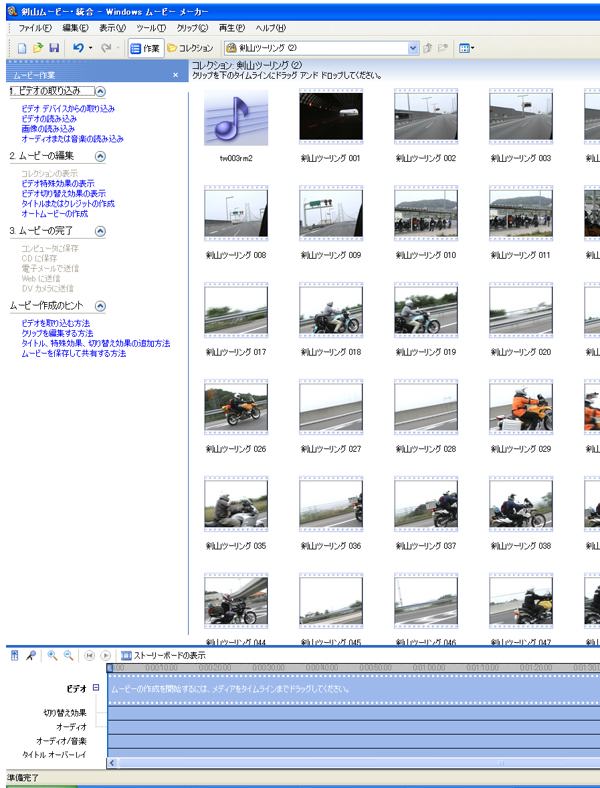
↓モニター画面右側の画像
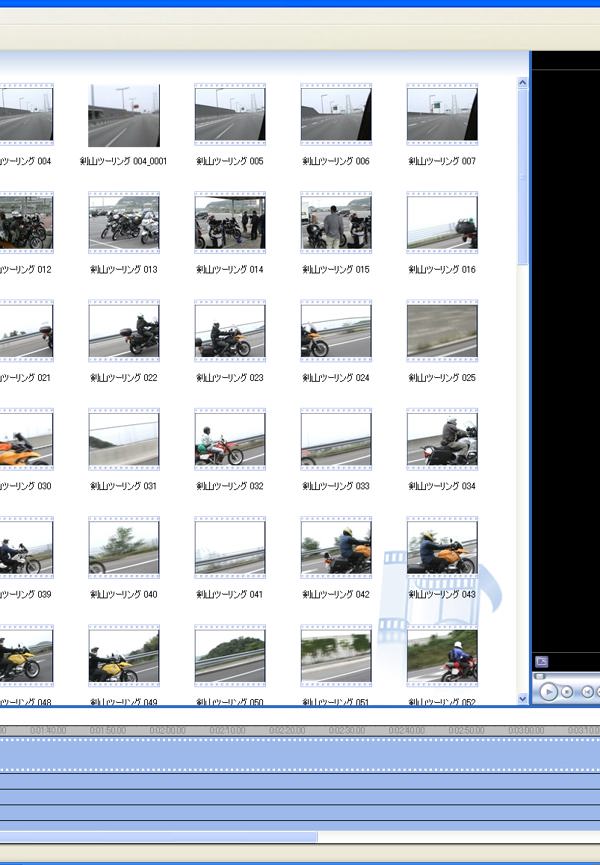
この状態では、ご覧のようにタイムラインには
何も映像クリップが配置されていません。
- ⑦そこで先程、統合した①~④のファイルを
ひとつづつ「コレクション」に読み込んでいきます。
読み込み方は、前にやりましたねー。
- 画面左の「ムービー作業」の
- 「1.ビデオの取り込み」の中の
- 「ビデオの読み込み」をクリックして、
- 統合したファイルを保存してあるフォルダから、
- まず「統合①」を開くと…
↓モニター画面左側の画像
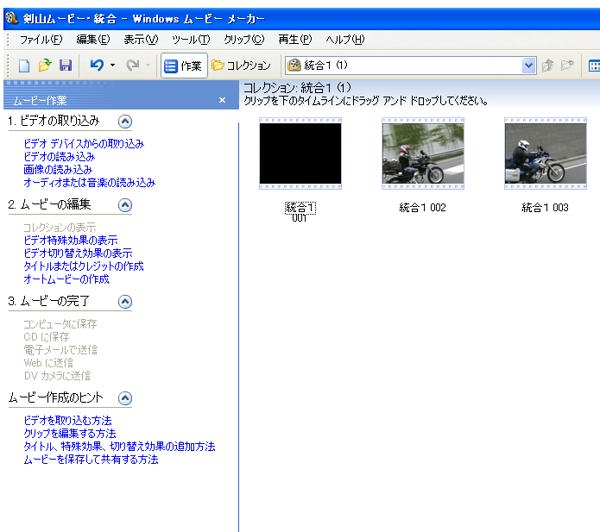
↓モニター画面右側の画像
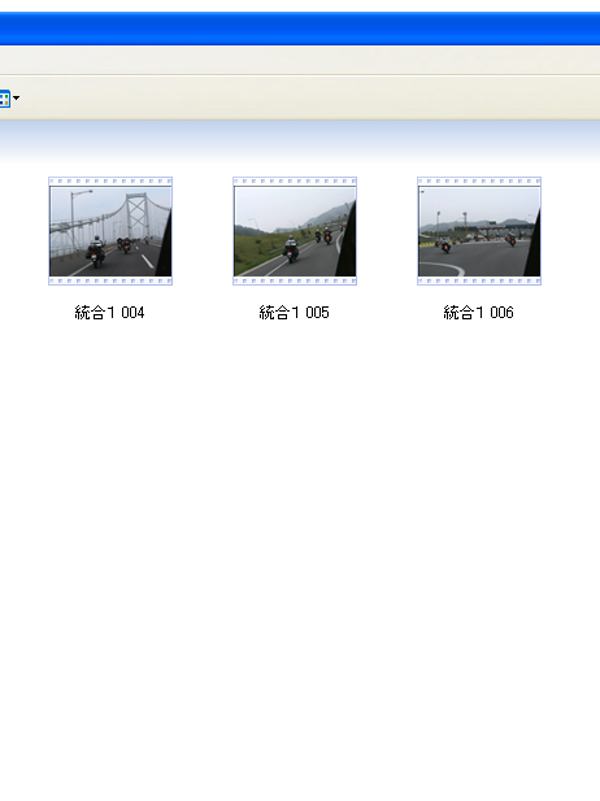
コレクションのエリアに「統合①」の
映像ファイルが読み込まれます。
ただご覧のようにファイルが、
何故か001~006までの6つに分かれていますが、
あまり気にせずに、全てを選択して、
タイムラインの「ビデオ」トラックに、
ドラッグ&ドロップしてください。
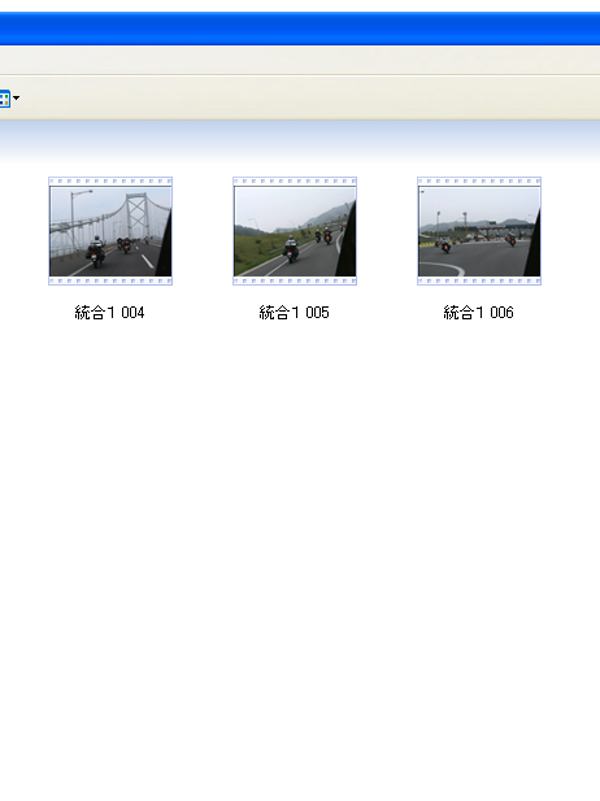
- ⑧この要領で残りの統合ファイル②~③を
タイムラインに配置すると、こんな感じになります。
↓モニター画面左側の画像
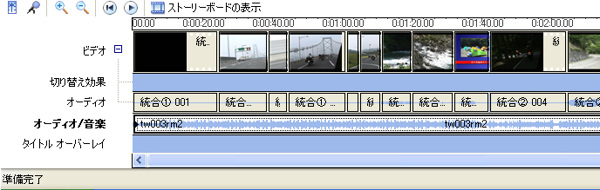
↓モニター画面右側の画像
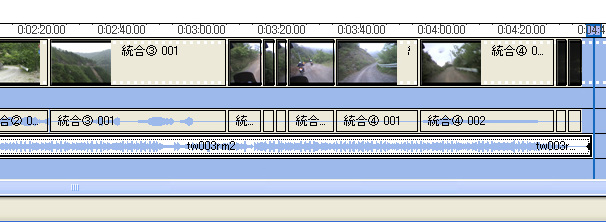
- ⑨そして最後に「オーディオまたは音楽の読み込み」から
BGMを保存してあるフォルダを開いて、
BGMをコレクション領域に読み込んで、
タイムラインの「オーディオ/音楽」トラックに
ドラッグ&ドロップすれば、ひとまず完成です。
ぱちぱちぱち
でもね、タイムラインの状態を見ると、
最初にエラーが出た状態の時と、
あまり変わっていない気がするんですが…(汗)
そんな不安をすこし抱えながら、
ムービーの最初から最後まで一つのファイルに
統合できるか、やってみました。
ファイルの保存の方法は、もうわかりますよね?
ムービーを保存している時間が結構かかったので、
「エラーが出るな~」とドキドキしながら待っていたら、
見事、保存が完了しました。ほっ
どうですか?
少し回り道でしたが、
ムービーメーカーの操作の復習になったでしょ?
(って、ちゃうって?)
↑うそです。うそです。すみません。(冷汗)
これで、ようやくスッタモンダの末
「剣山スーパー林道ツーリング」の
ムービーが完成いたしました。
★ いかがでしょう?
まあ映像のクオリティはハイビジョン映像に比べると、
見劣りはします。
所々ブロックノイズが発生していたり、
手ブレも多いです。
そして、なにより編集の最後に
思わぬアクシデントに見舞われた
(いえいえ、自業自得とも言う)
とは言え、
なんとか、それなりのストーリーのある
ムービーを、タダのソフトでつくることができました。
今回はムービーメーカーでも、
これくらいの作品が作れるっていうことを、
お伝えしたかったので、「初級編」としては
ちょっと複雑な部分もあったかと思います。
もう少し単純な構成でタイムラインに
配置する映像クリップの数を減らせば
素直に一回の作業で「保存」が出来るはずです。
色々と反省点も多い「初級編」でしたが、
まあ、そのあたりは用無員さんの
冒頭の紹介にもあるように
「アマチュアのための、アマチュアによる動画制作」
っていうフレーズを、
さりげなく強調させてもらいつつ(笑)
![[check]](image/face/check.png) 次回からは「中級編」として
次回からは「中級編」として
「市販の安いビデオソフトを使って、少し本格的な編集にチャレンジしよう」…
なんてテーマを設定してしまっています。(大汗)
ほんと、大丈夫か?俺…
{宜しくお願いしますだよ。By用無員}
それでは「初級編」の最後まで
お付き合いいただいてありがとうございました~。
