公開1
シリーズ4「公開の巻」DVD編
☆DVDビデオにして保存&配布。リビングのテレビで楽しもう☆
1、DVDビデオにする楽しみ
ツーリングムービーを作り始めて、かれこれ10年程になります。
最初は編集&出力してひとつにまとめたファイルをmini-DVテープに
書き戻して、マザーテープとして保存していました。
![[check]](image/face/check.png) これには、2つの意味がありまして、
これには、2つの意味がありまして、
①ハイビジョン撮影&編集したファイルを
画質の劣化なくハイビジョン画質のまま保存するには
(ブルーレイディスクが登場するまでは)
DVテープに書き戻すのが最良の方法だったこと。
②当時のパソコンのハードディスクの容量は多くても500GB程度だったので、
たくさんのHDV素材や完成した映像ファイルをパソコン内に保存して
置くことができなかったので、他のメディアに書き出すのが
一般的だったことが、あげられます。
その後DVDへの書き出しが一般的になりましたが、
DVDビデオの場合、4.7GBという容量の制限があるので、
長時間映像は圧縮して書き出されるため、
折角ハイビジョン映像で撮影して、
重いファイルを苦労して編集しても、
最後の保存段階で画質が劣化してしまう…
という悲しさがありました。
そんな中、ブルーレイディスクが登場して、
ハイビジョン画質のままディスクに書き出しが
出来る時代になりました。
しかしDVDに比べると一枚当たりの単価が高く、
ブルーレイディスク・プレーヤーも、
まだまだ広く家庭に普及している訳でもないので、
気軽に作品を配布して多くの人に見てもらう為には、
やはりDVDビデオに書き出すのが一般的というわけです。
そして編集&出力したムービーファイルのままだと、
自分のパソコンのモニターでしか見ることができませんが
DVDビデオにするとリビングのテレビで
家族と一緒に観賞することが出来ますよね。
↑
○これってYouTubeの映像とは、また違った楽しみ方だと思っています。
※最近ではDVDのオーサリングソフト
(映像ファイルを、DVDビデオとして書き出すソフト)
も進化して、画質がかなり向上してきました。
今回は詳しくご紹介しようと思っていますが
- DVDビデオのメニュー画面に凝ってみたり
- 映像の見たいシーンを一発で呼び出せる「チャプター」分けを
してみたり、 - DVDディスク・ラベルや、パッケージを
オリジナルで作ってみたりすると
市販DVDに負けない「世界でたったひとつのビデオ作品」として
保存&配布ができることがDVDビデオを作る
大きな楽しみだと思っています。
2、楽しいDVDメニューを作ろう
①完成した映像ファイルをチャプター分けしよう
それでは、早速、DVDビデオの制作について
詳しくご紹介していきたいと思います。
今回、DVDビデオに仕上げるのはYouTube編と同じく
「第1回HUB倶楽部ミーティング」のビデオです。
この作品を編集したCyber Link社のPower Directorは
DVDビデオに書き出す機能も充実しているので、
「編集の巻」に引き続き、このソフトを活用する
ことにしました。
- まずはソフトを起動させて、
- 画面左上の「ディスク作成」
- のボタンをクリックします。
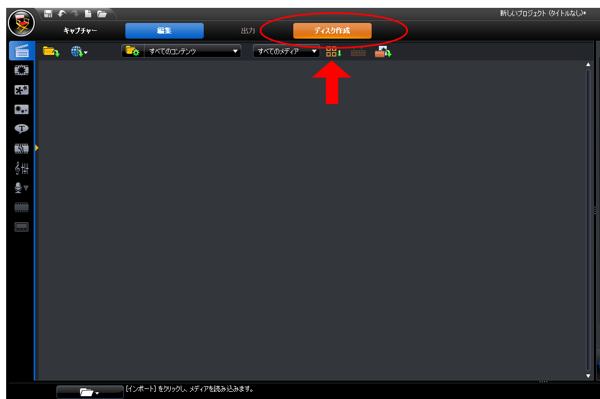
すると、こんな画面に切り替わります。

- 画面左上の「コンテンツ」というタブの下にある
- 「追加の動画をインポート」というボタンをクリックして
- 以前に保存したフォルダを選択して、
- 「HUB CAM」の映像ファイルをダブルクリックすると、
- DVDに書き出したいファイルとして呼び出されます。
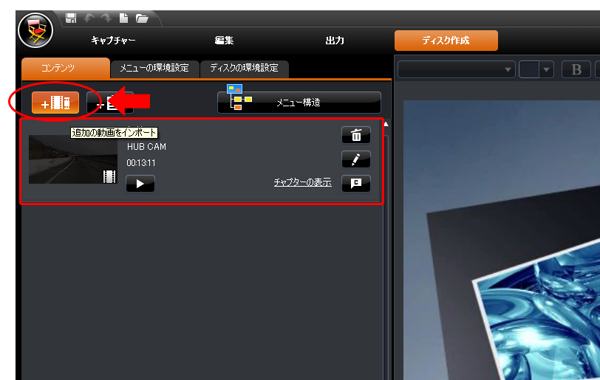
次に、この呼び出されたファイルを
「チャプター分け」していきます。
この「チャプター分け」とは、
映像ファイルの任意の位置に
「見出し」を付けて、
DVDビデオを再生する時に、
見たいシーンを一発で
見つけ出す機能です。
市販のDVDビデオでは、
お馴染みの機能ですね。
チャプター分けをするために、
呼び出した映像ファイルを選択して
「チャプターの設定」というボタンを
クリックすると…
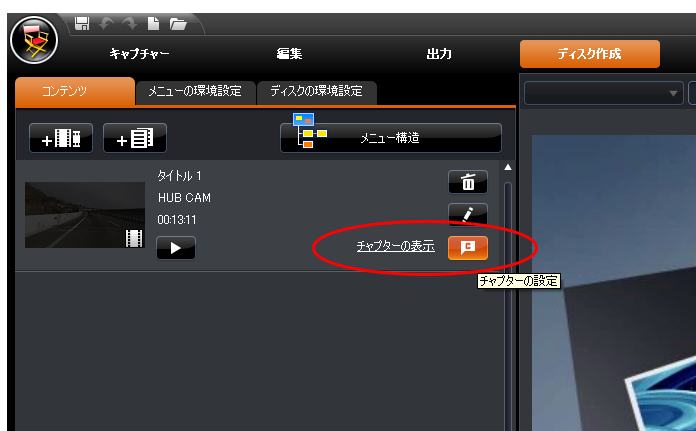
こんな画面に、切り替わります。
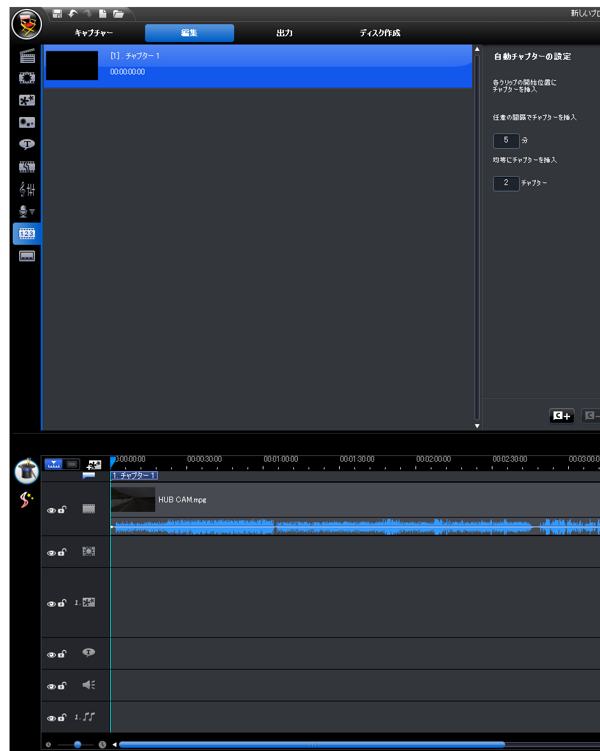
↑モニター左側の画像
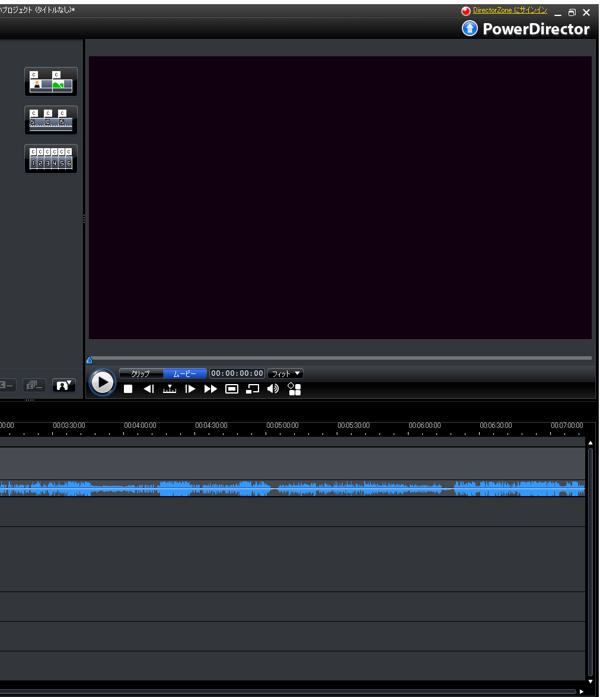
↑モニター右側の画像
![[check]](image/face/check.png) タイムラインには、先程、呼び出した
タイムラインには、先程、呼び出した
映像ファイルが配置されていますね。
この映像ファイルの任意の位置でチャプター分けするために、
画面中央にある「自動チャプターの設定」の一番上の
「各クリップの開始位置にチャプターを挿入」ボタンを
クリックします。
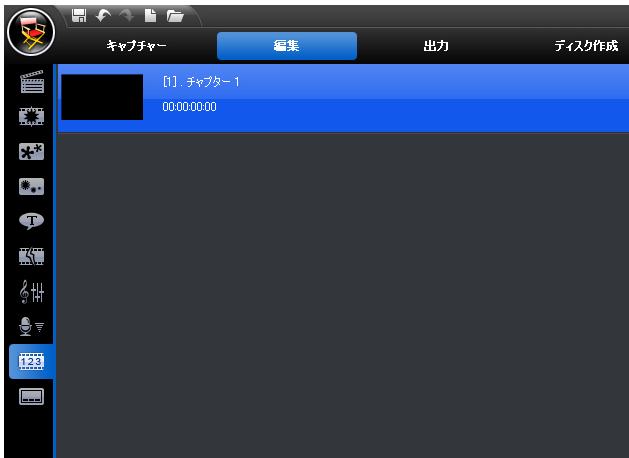
↑モニター左側の画像
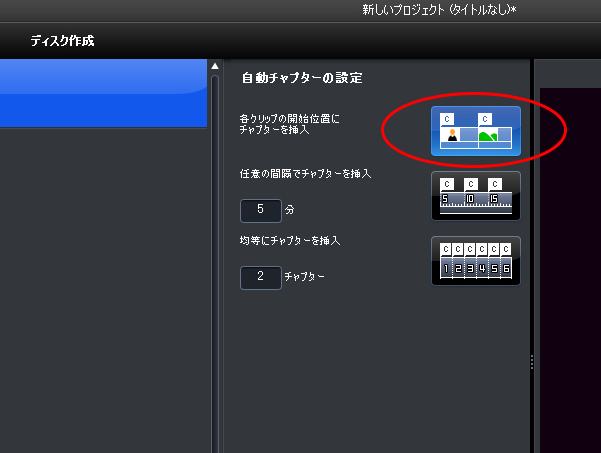
↑
モニター右側の画像
![[check]](image/face/check.png) すると、タイムラインの先頭位置に
すると、タイムラインの先頭位置に
- 「1、チャプター1」という表示が出て来ます。
- これをダブルクリックすると、
- 画面中央に「チャプター名の変更」という
ウインドウが出てきます。
ここに「オープニング」という名称を付けました。
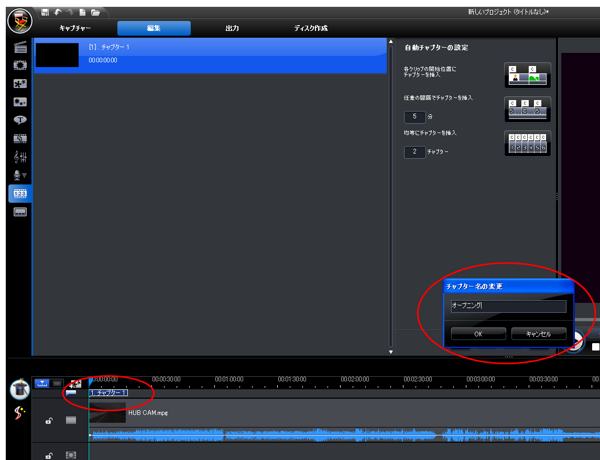
「チャプター名の変更」ウインドウのOKボタンを押すと、
呼び出した映像ファイルに「オープニング」という
名前が付きます。
あとは、この要領で区切りを付けたい箇所に
タイムラインカーソルを移動させ、
チャプターを挿入して映像を切り分けていきます。
その方法は、
- モニター画面下の「プレイ」ボタンを押して
- 映像を再生して
- チャプターを挿入したいポイントが来たら
- 一時停止して
- 画面中央の「現在の位置にチャプターを追加」ボタンを
- クリックする・・・と、
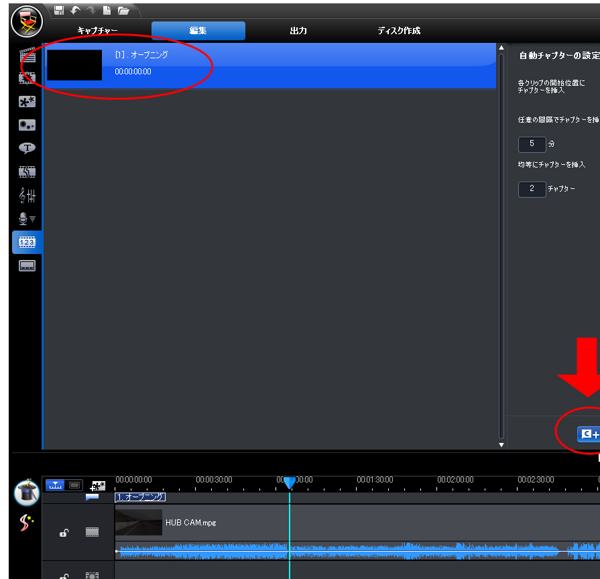
↑モニター左側の画像
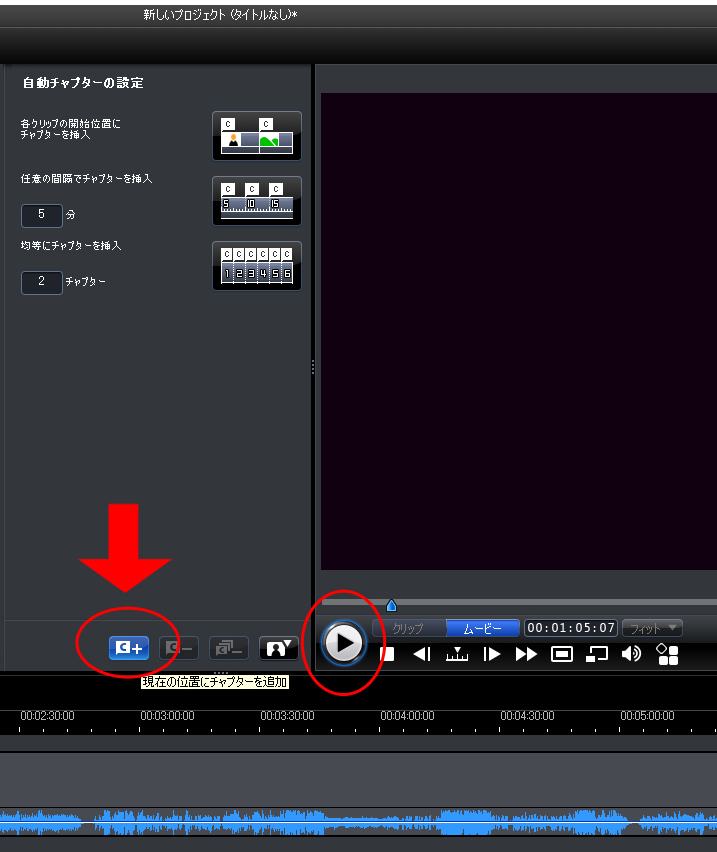
↑モニター右側の画像
タイムラインマーカーの位置に
新しく「2、チャプター2」という表示が出て
左上の画面にも「[2]チャプター2」というクリップが
出来ています。
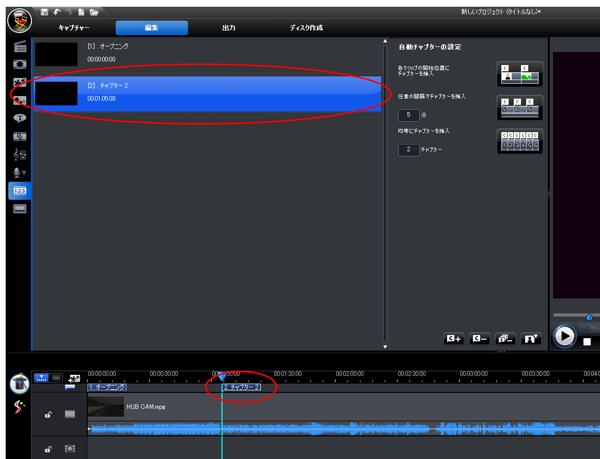
あとは先程と同じようにクリップに名前を付けて、
この作業を繰り返していきます。
☆チャプター分けしたい箇所に
全て名前を付けて、
7つのクリップに分けた状態が、
こちらです。
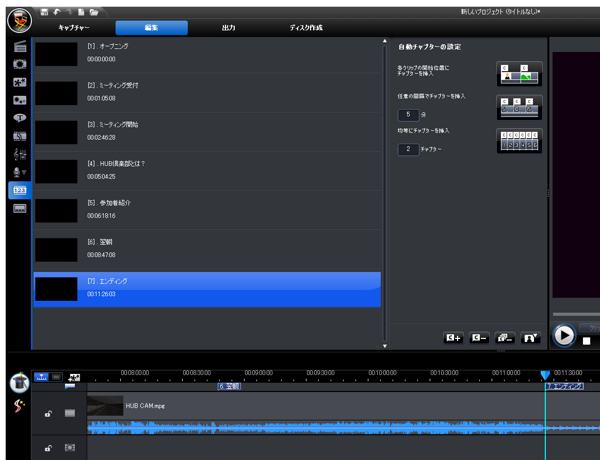
- こうしてチャプター分けが済んだら、
- 画面左上の「ディスクの作成」ボタンを押して
- 元の画面に戻り、
- その下の「メニュー構造」というボタンをクリック
すると・・・
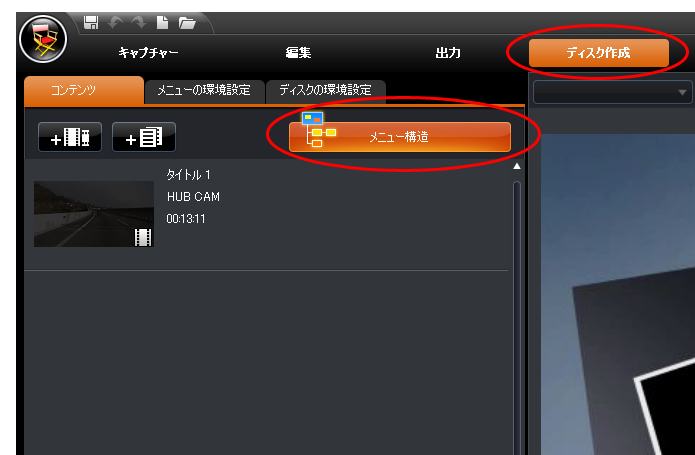
今、設定したチャプター分けの階層が表示されます。
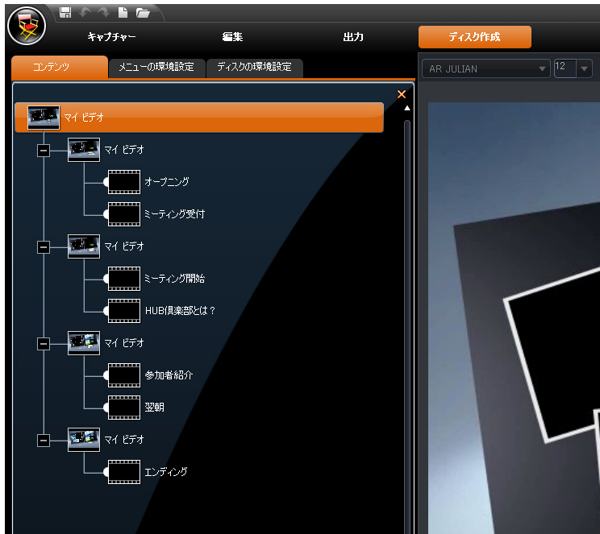
②楽しいメニュー画面を作ろう
○次にメニュー画面のデザインを決めていきます。
- まず画面左上の「メニューの環境設定」という
- タブをクリックすると、
- DVDメニューのテンプレートが表示されます。
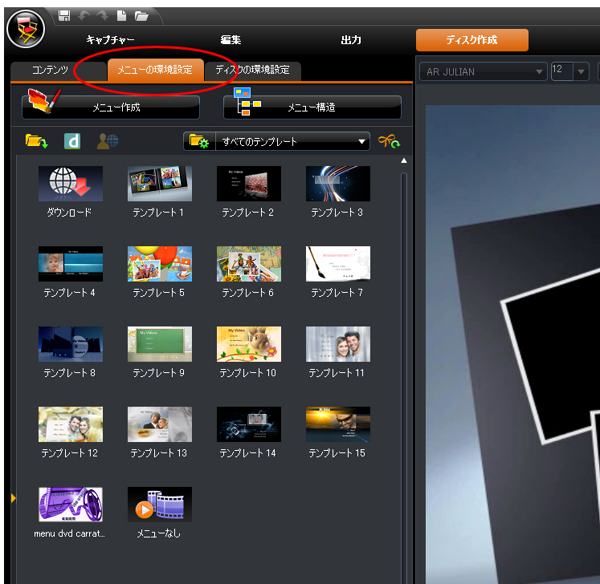
ちなみにDVDメニューとは
パソコンやビデオデッキに
DVDを挿入した時に
最初に現れる画面のことで、
ここに先程設定したチャプター分けした
シーンごとのタイトルが表示されます。
このメニューを作っておくと、簡単に
見たいシーンからDVDを再生できます。
DVDメニューのテンプレートは、
プリセットされているものの他に
「タイトルデザイン」や「パーティクルデザイン」と
同じように「Director Zone」サイトから、
豊富なテンプレートをダウンロードして
使用することができます。
今回はメニューが表示される
動きが面白かったので、
プリセットの「テンプレート8」を
セレクトしました。
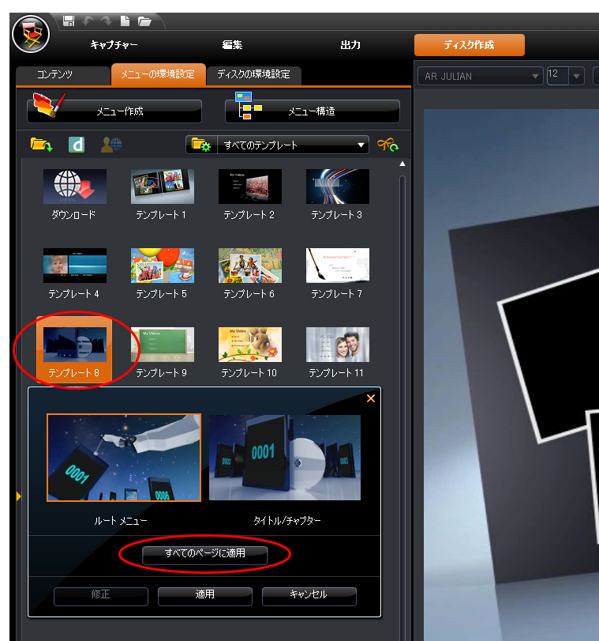
メニューが表示される動きは、
「ルートメニュー」というウインドウに
アニメーションで表示されるので、
わかりやすいですね。
この「ルートメニュー」のウインドウの下にある
「全てのページに適用」ボタンをクリックすると、
モニター画面にDVDメニューデザインが表示されます。
画面左下の「プレビュー」ボタンを押すと、
メニューが表示されるアニメーションがスタートします。
BGMもあらかじめプリセットされてあり、
なかなか楽しいですね。
プリセットのBGMが好みでなければ、変更することも可能です。
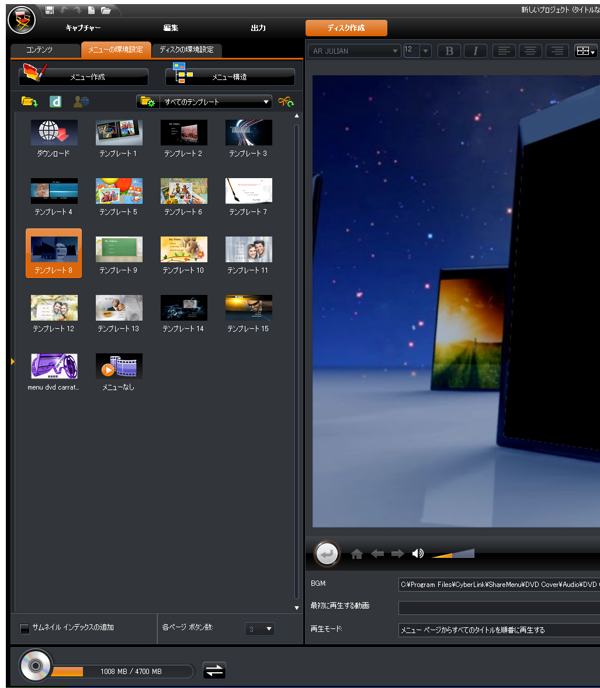
↑モニター左側の画像
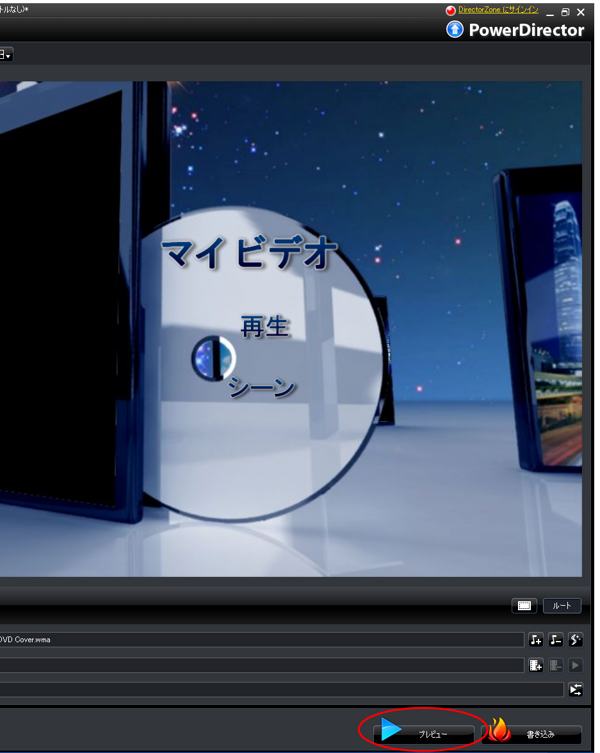
↑モニター右側の画像
それでは最後の仕上げです。
☆デフォルトの状態では
DVDメニューのタイトルが
「マイビデオ」と表示されているので、
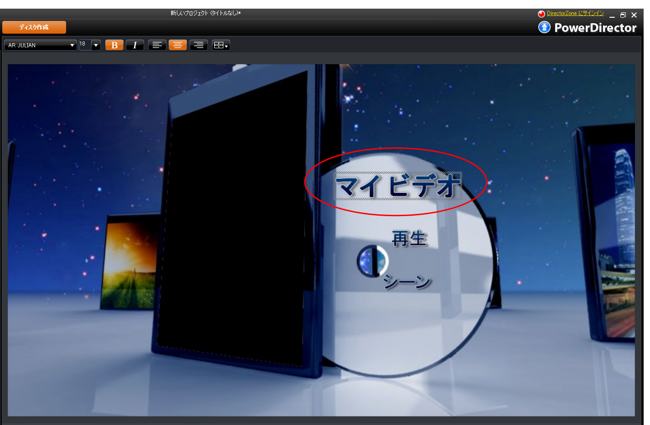
この文字を選択して
「第1回HUB倶楽部ミーティング」
と打ち変えました。
![[check]](image/face/check.png) この時フォントや大きさや、
この時フォントや大きさや、
表示する位置を変更することができます。

続いて
- 先程の「メニュー構造」のボタンを
- クリックして
- DVDメニューの各階層を呼び出して、
同じようにタイトルの変更と、
表示されるチャプター名の位置を
整えて行きます。
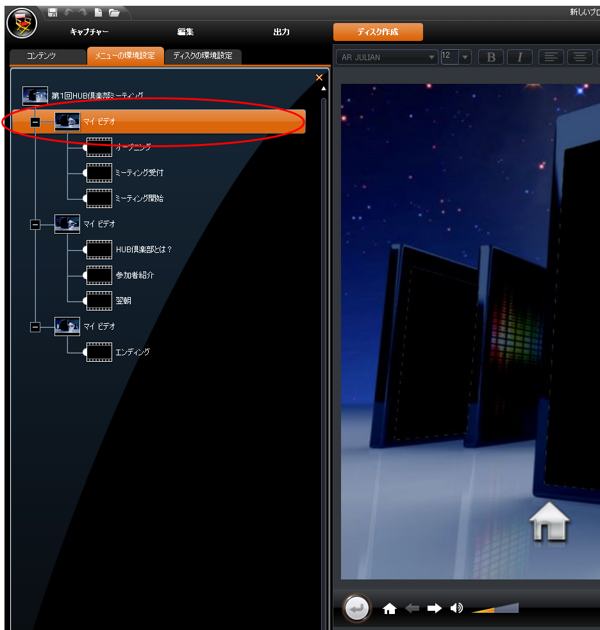
↑モニター左側の画像

↑モニター右側の画像
最後に、ちゃんと設定通りに
チャプター分けされているかを
プレビューで確認したら
DVDのメニュー制作は完成です。
いかがですか?
えっ?
「こんな面倒臭いこと、やってられるかー!」って?
あはは、そうですよねー。
どこまで、凝って作るかは人それぞれですからねー。
このチャプター分けは
長時間ムービーの場合、再生する時に
とても便利な機能なのですが、
ショートムービーの場合、
あまり必要がないですよね。
そんな場合は
- 「メニューの環境設定」のタブで
- テンプレートを選ぶ際に
- 「メニューなし」を選択して、
- メニューを作る場合と同じく、
- 「ルートメニュー」のウインドウの下にある
- 「全てのページに適用」ボタンをクリックすると、
このような画面になります。
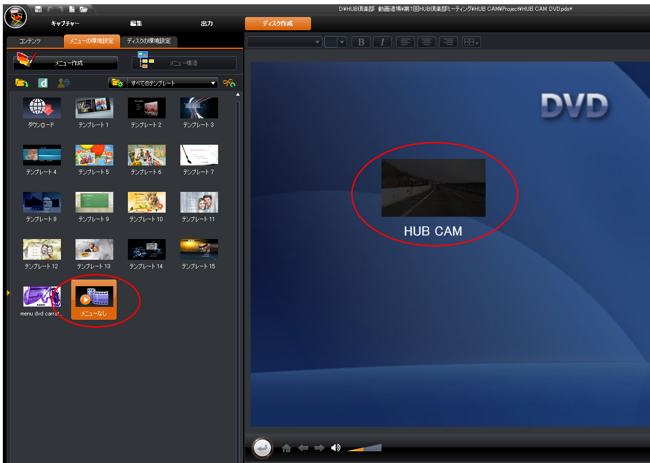
まあ、ちょっと愛想がないですが
DVDをセットすると、自動的にムービーの頭から
自動的に再生が始ります。
ファイル名が、当初保存した時に付けた名前の
「HUB CAM」になっていますが、
これを打ち変えることは可能です。
③最後にDVDディスクに書き出し
さて、ここまでの作業が終了すれば
後はDVDディスクに書き出して完成です。
ここでひとつ重要な注意点があります。
それは、書き出すDVDディスクを選ぶ際に
「パソコン用のDVD-R」ディスクを選んでください。
☆DVDディスクには、色々な種類があります。
まず、大きく分けて
「パソコン用」と、「DVDデッキ用」
の2種類があります。
見分け方は
![[check]](image/face/check.png) 「パソコン用」は、
「パソコン用」は、
4.7GBというデータ容量で表示されています。
一方
![[check]](image/face/check.png) 「DVDデッキ用」は
「DVDデッキ用」は
「120分」などという録画時間で表示されています。
パソコンでも、DVDデッキでも
再生して見ることができる
DVDビデオを作る為には
「DVD-R」という一回きりの書き込みの
DVDディスクを選んでください。
同じパソコン用でも、
「DVD-RW」や「DVD-RAM」などの
書き換えが可能なディスクは、
DVDデッキでは再生できないので、
注意してください。
- それでは、何も録画されていない
新しいDVD-Rディスクを、
パソコンの書き込みができる
トレイにセットしましょう。
- 次に、画面左上の
「ディスクの環境設定」のタブを
クリックして表示される画面の
メニューを確認します。
まず、
①ディスク形状は「DVD video」の4.7GB
②動画/音声の設定は「ワイド画面16:9」と
「HQ-最高画質」を選択します。
ちなみにブルーレイディスクに書き込みをする場合は、
①のディスク形状を「Blue-ray Disc」ボタンをクリックします。
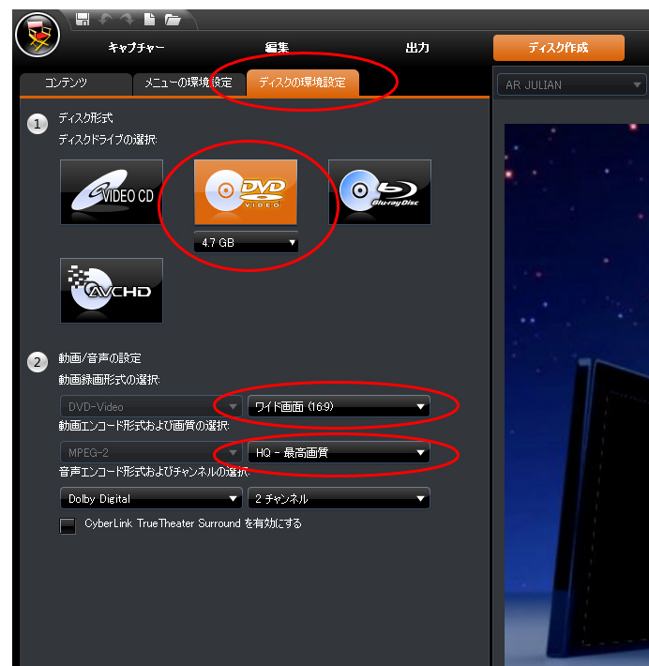
そして画面の一番左下にある「書き込み」のボタンを押すと、

「最終出力」の確認画面が出てきますので
- 「ディスク ボリューム ラベル」覧に、
- タイトル名を打ち込んだら、
- 「書き込み開始」ボタンをクリックします。
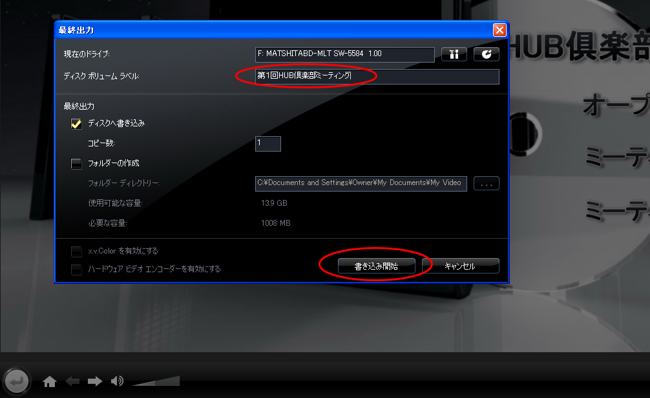
「書き込み」ウインドウが立ち上がり、書き込みが始ります。
進行状況が表示されるウインドウの中央に
グレードアップを勧めるコマーシャルが
表示され続けます。
この商売上手がー!って感じですね。(笑)
と、突っ込んでいるうちに書き込みが終了しました。
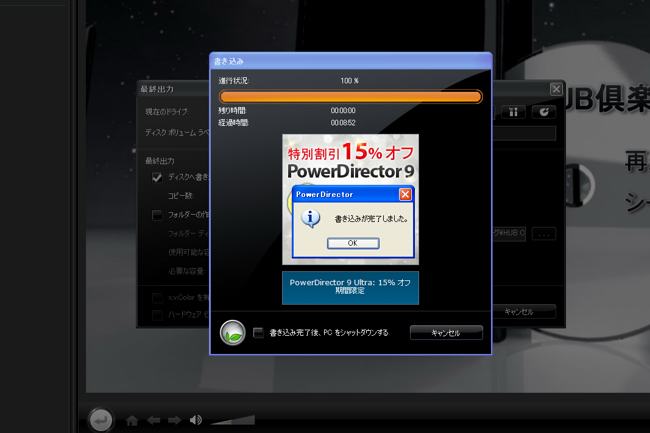
これでめでたく、
第1回HUB倶楽部ミーティング
DVDディスクの完成です。
ぱち、ぱち、ぱちー!
ヒゲ松師匠!お疲れ様でした。
次回はこの出来たてのDVDディスクを、
更に「作品化」」していきます。
今回も長々とお付き合いいただいて、
ありがとうございました~。
次回も楽しみにしております(HUB倶楽部 用無員)